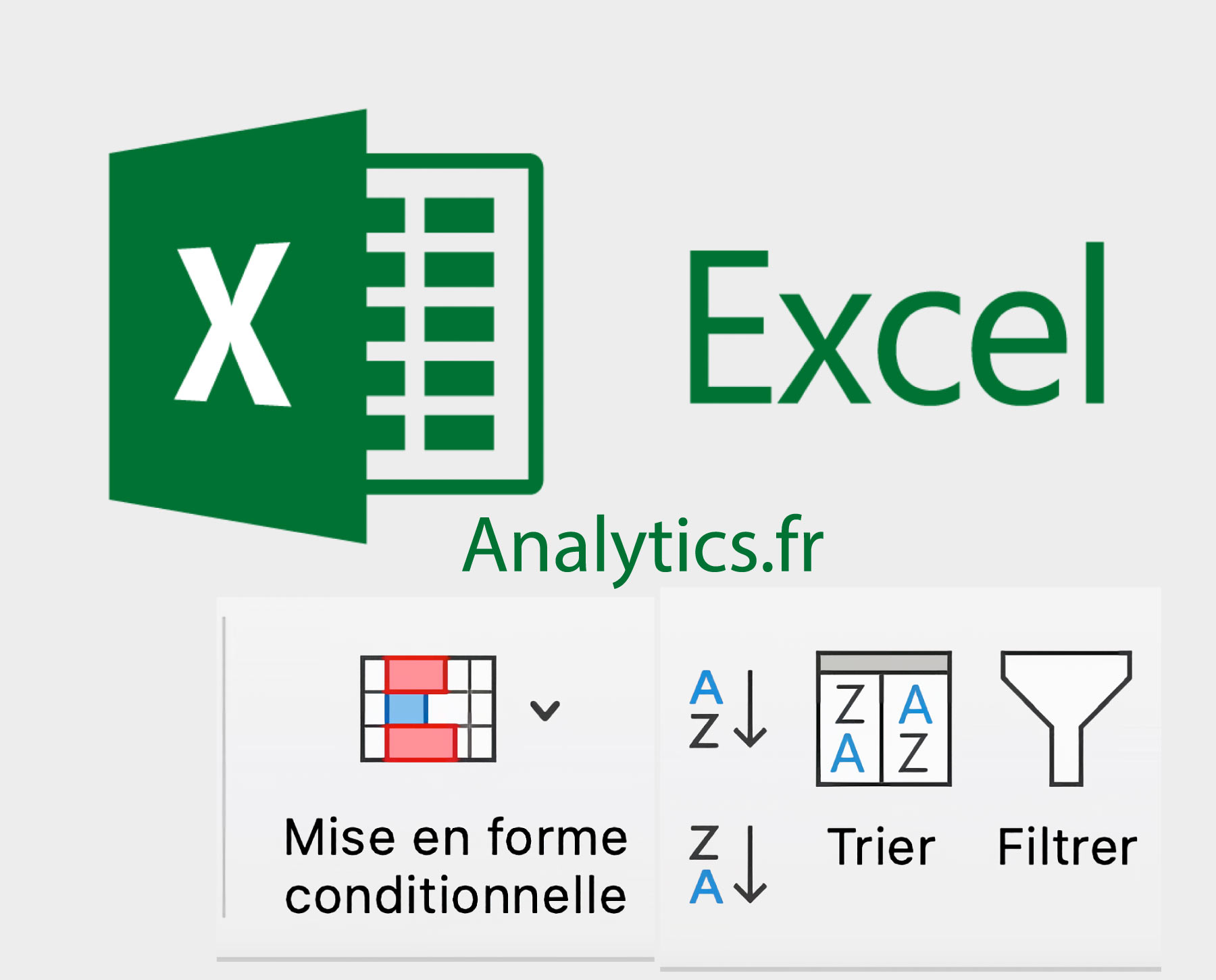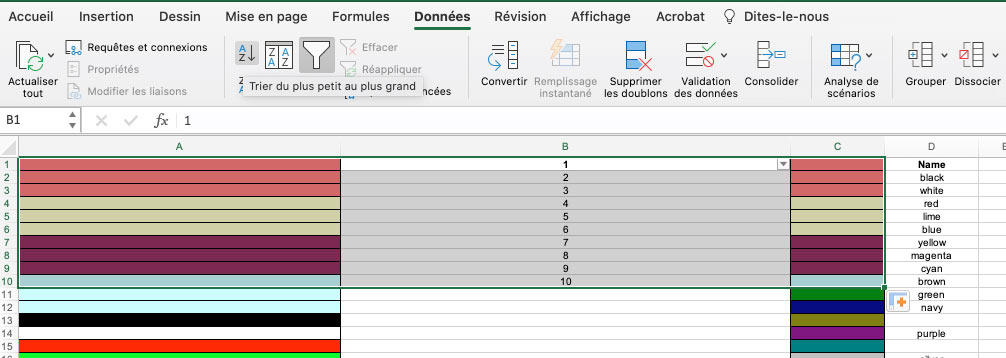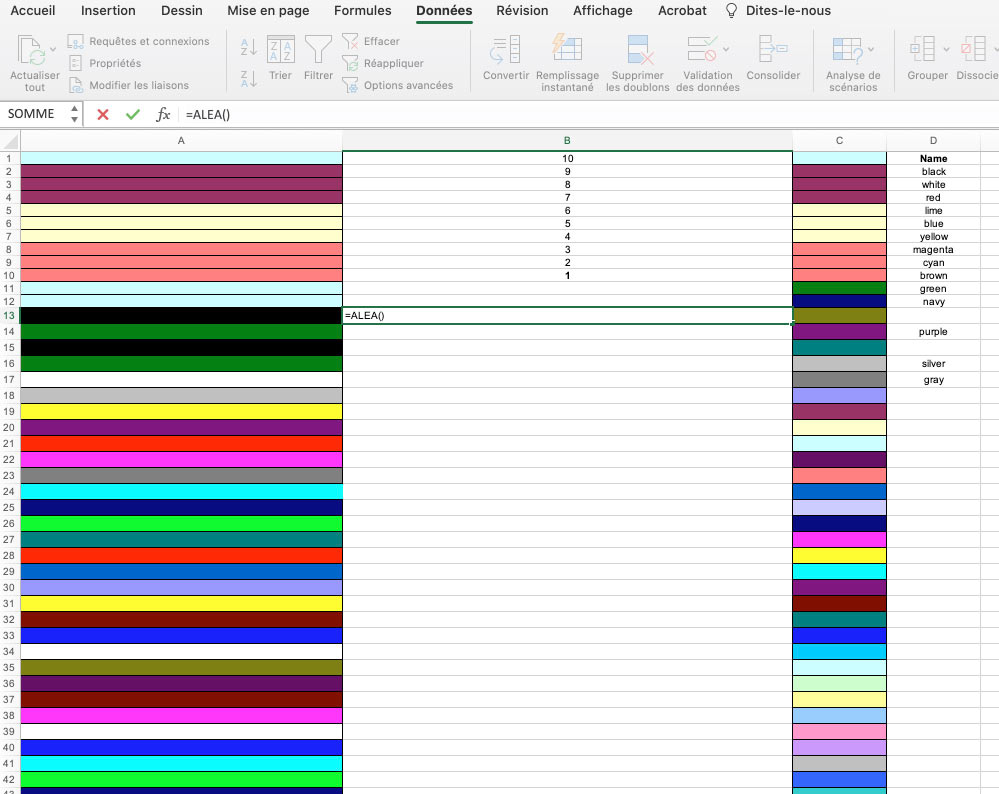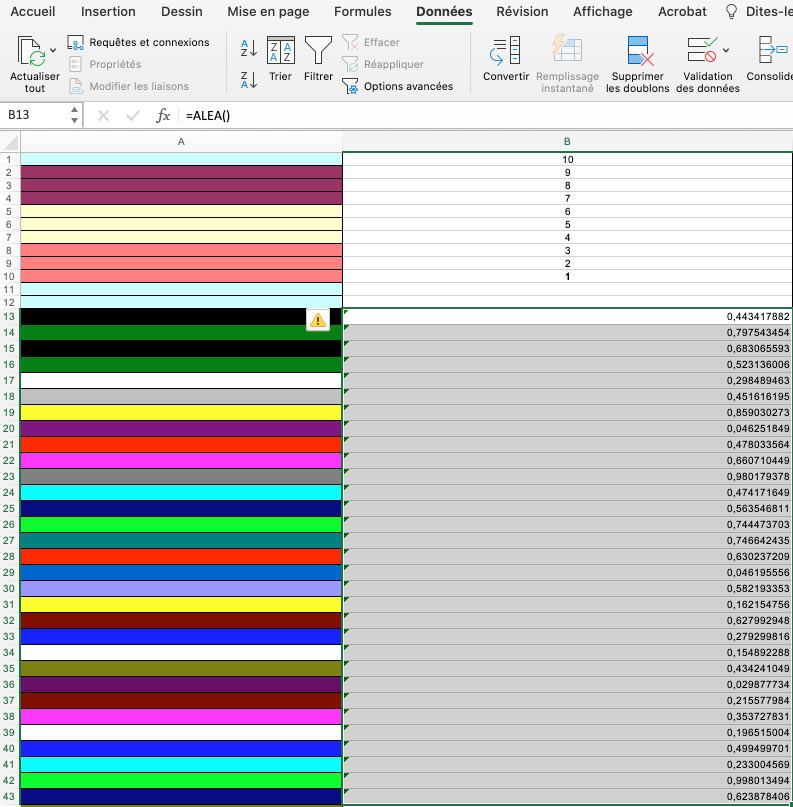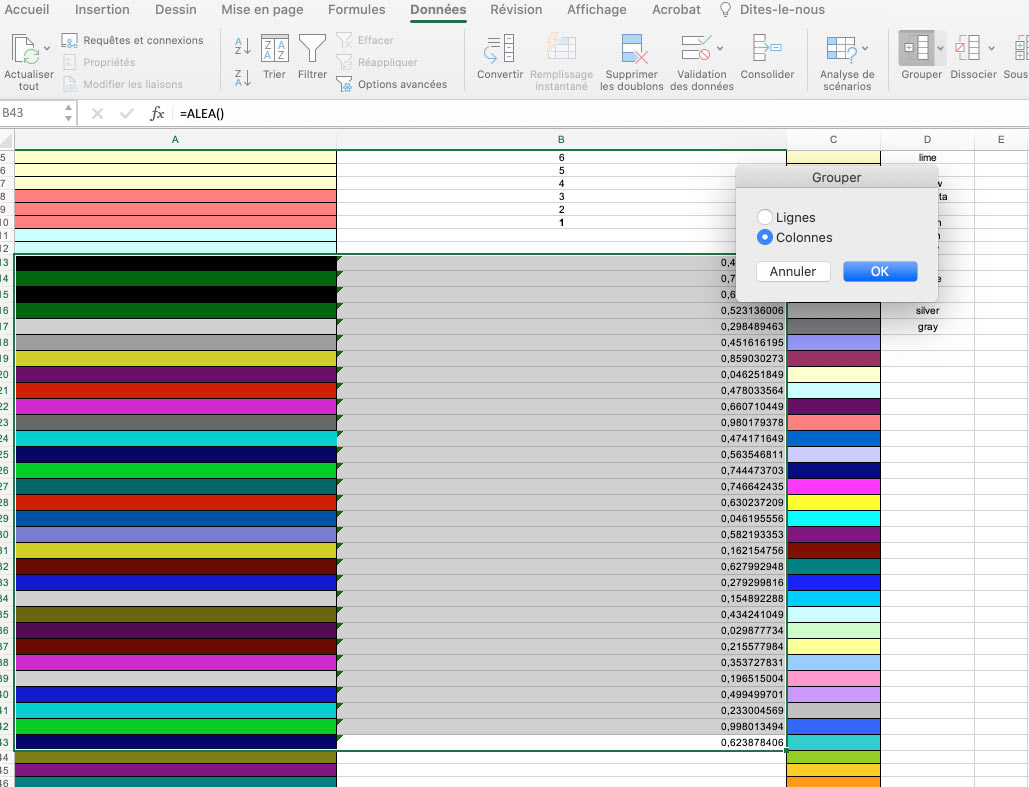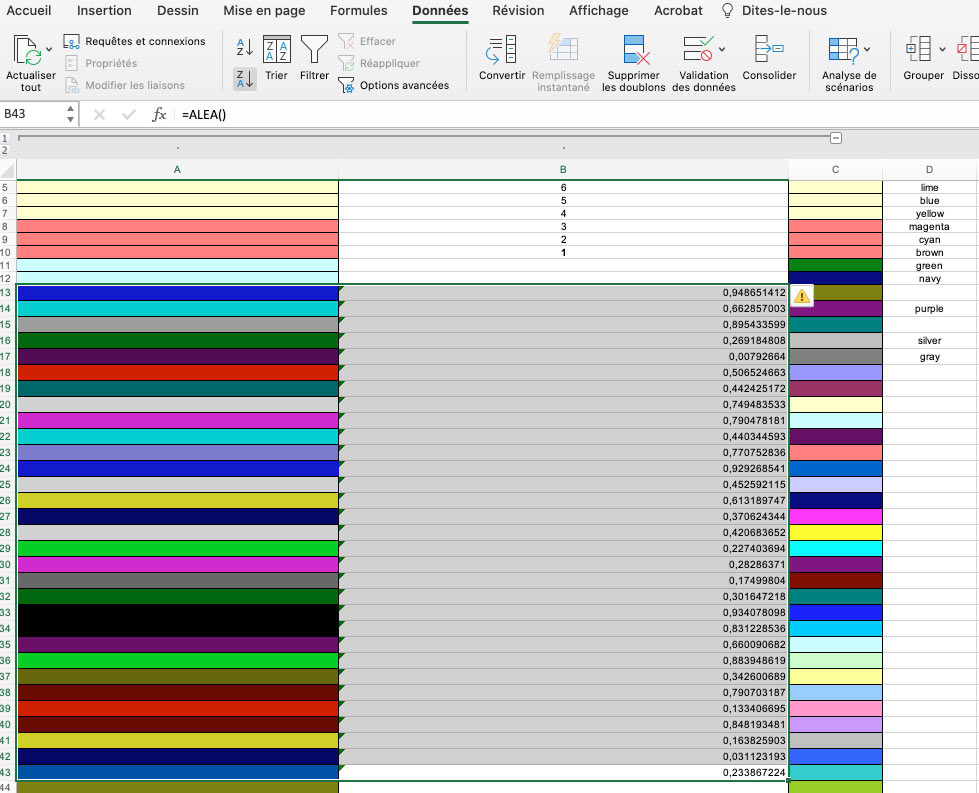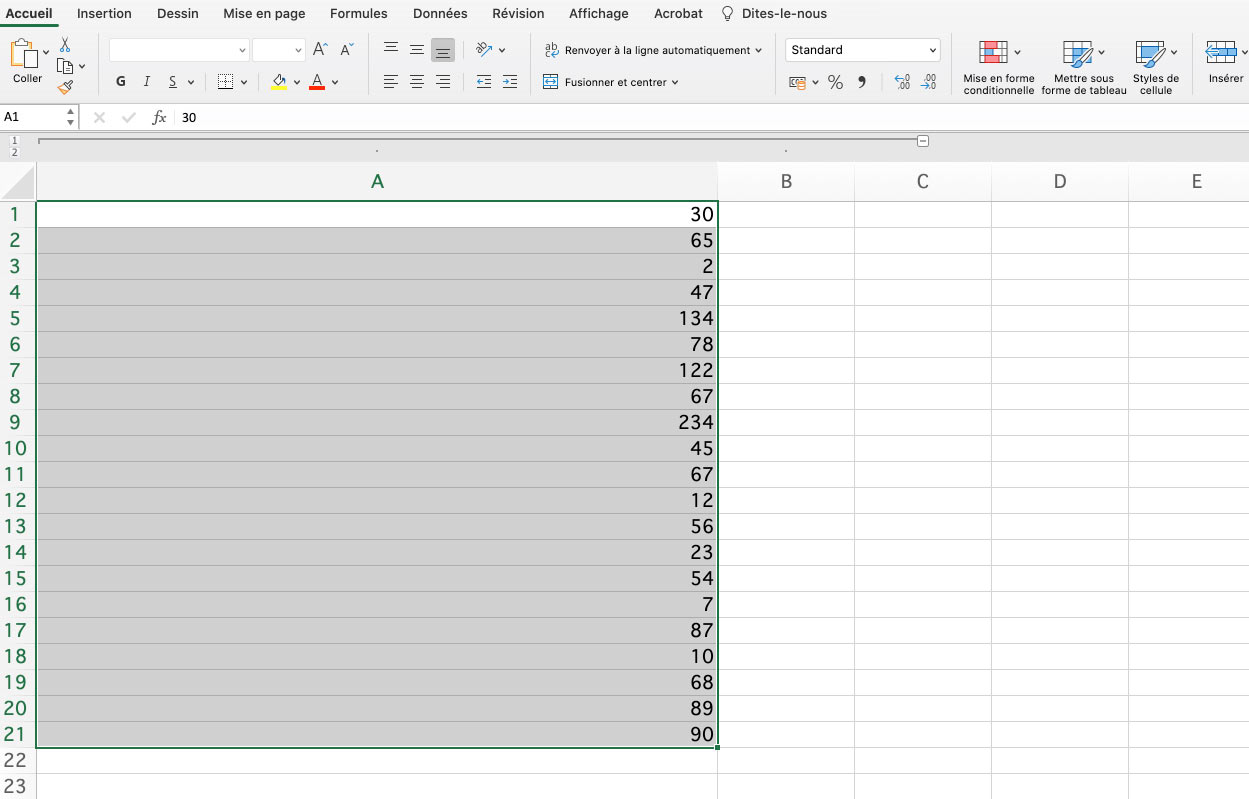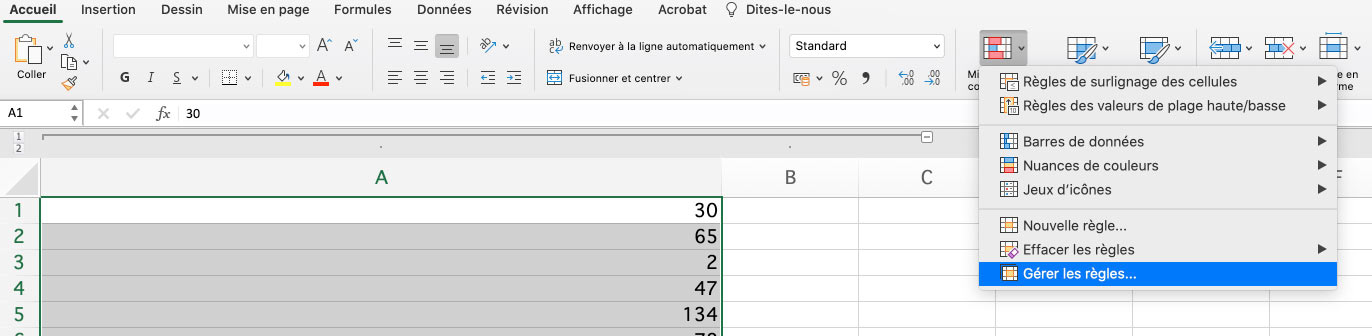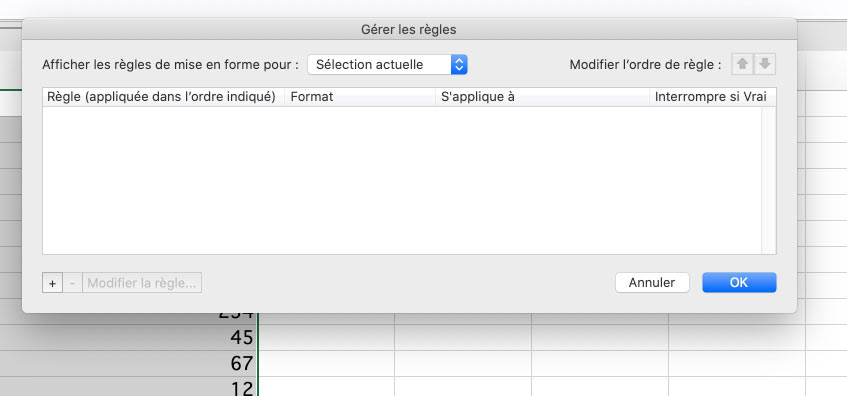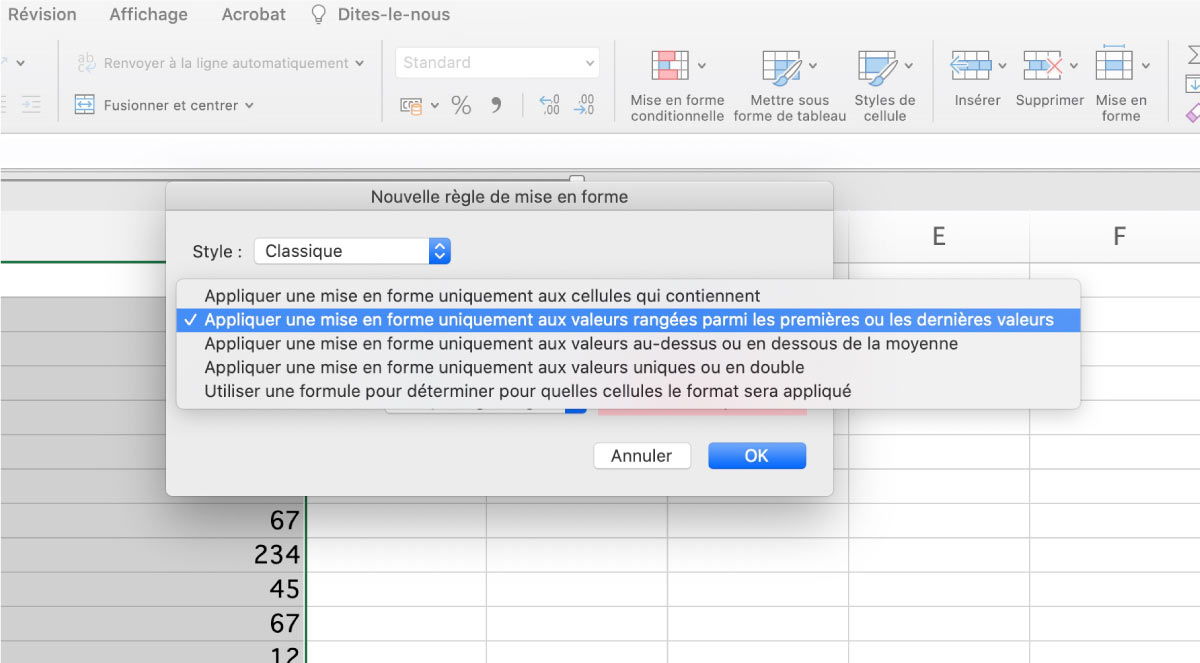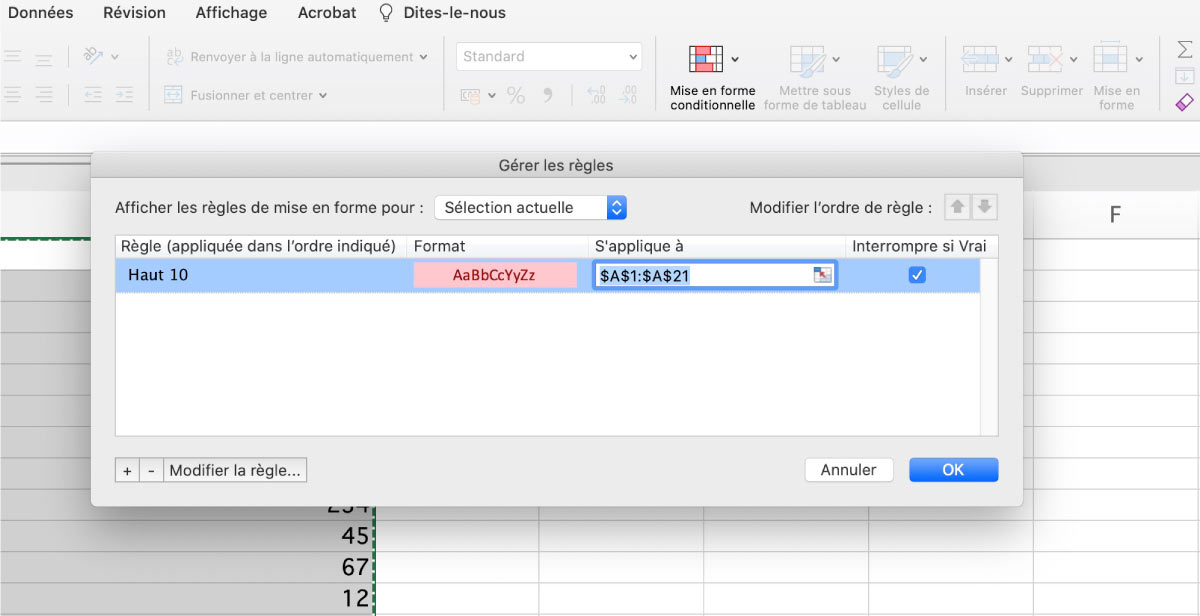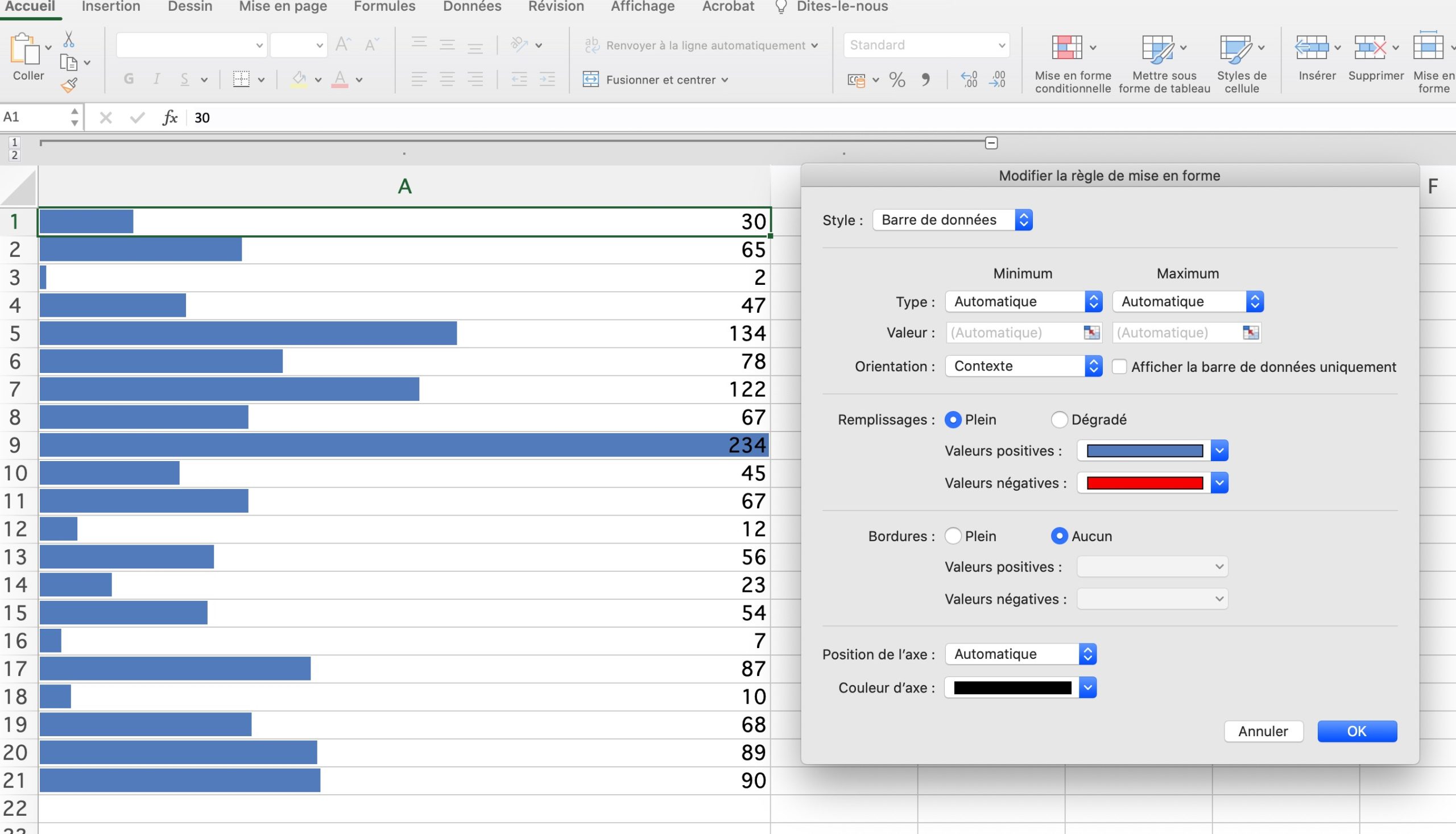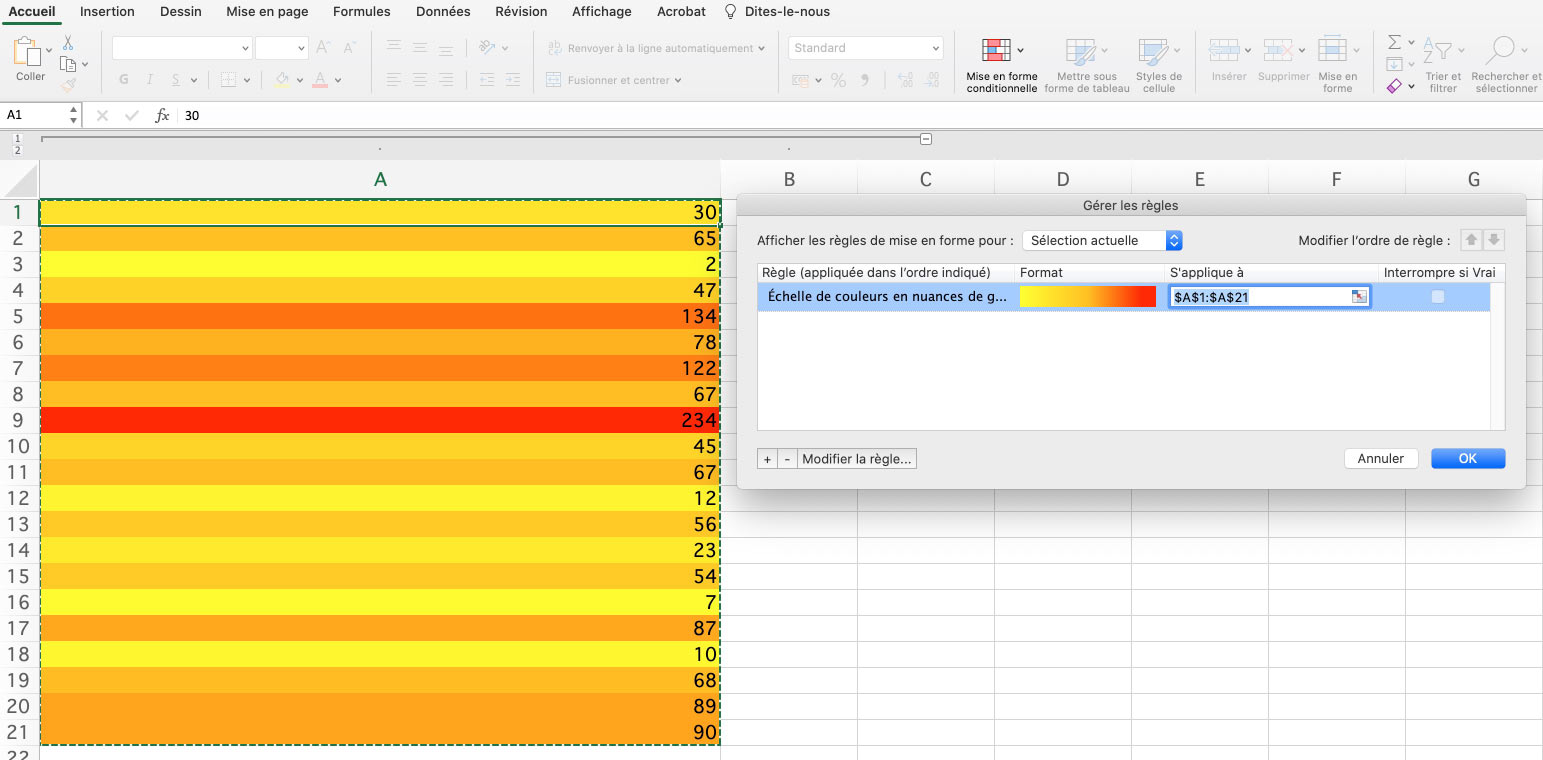Comment trier et filtrer les données avec Excel
Mis à jour le 13 avril 2023
Le tri et le filtrage de données sont des fonctionnalités clés d’Excel, un logiciel de tableur populaire utilisé pour organiser, analyser et présenter des données. Le tri permet de classer les données dans un ordre spécifique, tandis que le filtrage permet de sélectionner des données spécifiques en fonction de critères prédéfinis. Ces fonctionnalités sont particulièrement utiles pour gérer de grandes quantités de données, notamment dans le cadre de l’analyse de données et de la prise de décision. Dans cet article, nous allons explorer les différentes façons de trier et de filtrer les données dans Excel.
Points abordés dans cet article
Tri des données dans Excel
Dans Excel, la fonctionnalité de tri permet de réorganiser les données dans une feuille de calcul en fonction d’un critère spécifique. Les données peuvent être triées en ordre croissant ou décroissant en fonction des valeurs de la colonne sélectionnée.
Excel offre plusieurs options de tri, notamment :
- Tri par ordre alphabétique : Cela trie les données en fonction de l’ordre alphabétique des valeurs dans la colonne sélectionnée.
- Tri numérique : Cela trie les données en fonction de l’ordre numérique des valeurs dans la colonne sélectionnée.
- Tri personnalisé : Cette option permet de trier les données en fonction de critères spécifiques tels que la longueur du texte, la couleur de la cellule ou toute autre condition personnalisée.
- Tri par couleur: Cela trie les données en fonction de leur couleur dans la colonne sélectionnée.
Le tri peut être effectué sur une ou plusieurs colonnes et peut être appliqué à l’ensemble de la feuille de calcul ou à une plage de cellules spécifique.
Le tri est une fonctionnalité de base d’Excel et est facilement accessible via le menu « Données ». Le tri peut également être effectué en utilisant des raccourcis clavier.
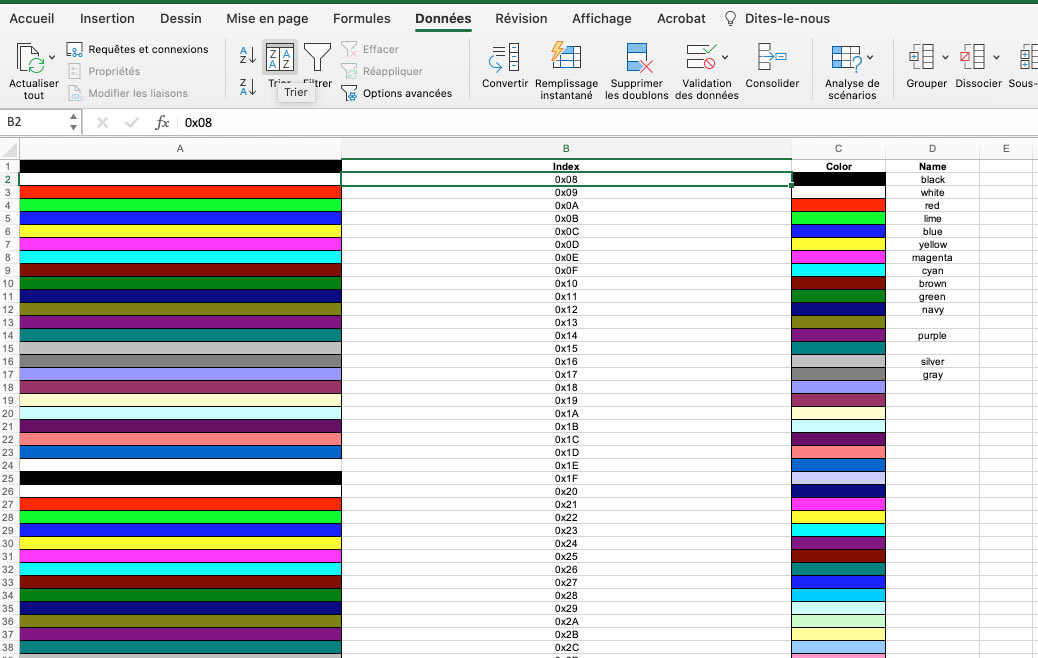
Le tri par couleur
Pour tirer par couleur vos données:
- On sélectionne notre colonne
- On clique sur l’onglet « Données » et ensuite « Trier »
- Et vous renseignez le tri souhaité dans le formualaire
- Triez par nom de famille (ou toute autre colonne), triez par couleur de cellule (vous pouvez également trier par couleur de police et icône de cellule) et sélectionnez la couleur souhaitée pour ce premier niveau.
- Cliquez sur « Copier » pour copier un niveau et sélectionnez les autres couleurs pour les lignes suivantes.
Cliquez sur OK.
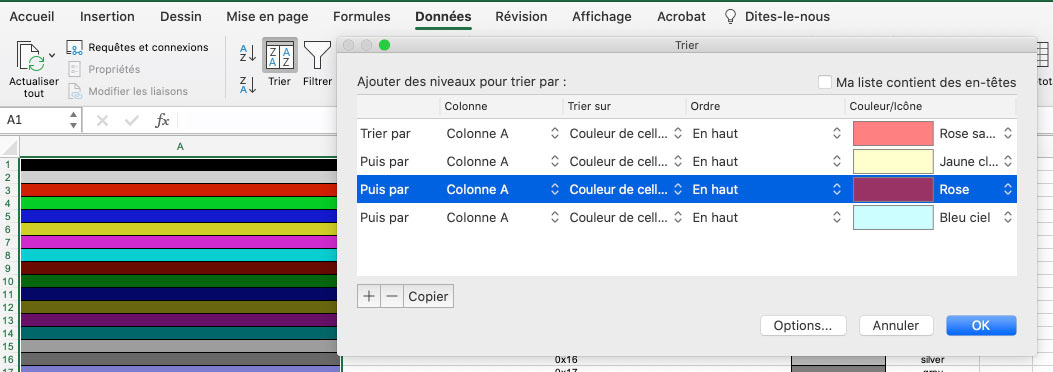
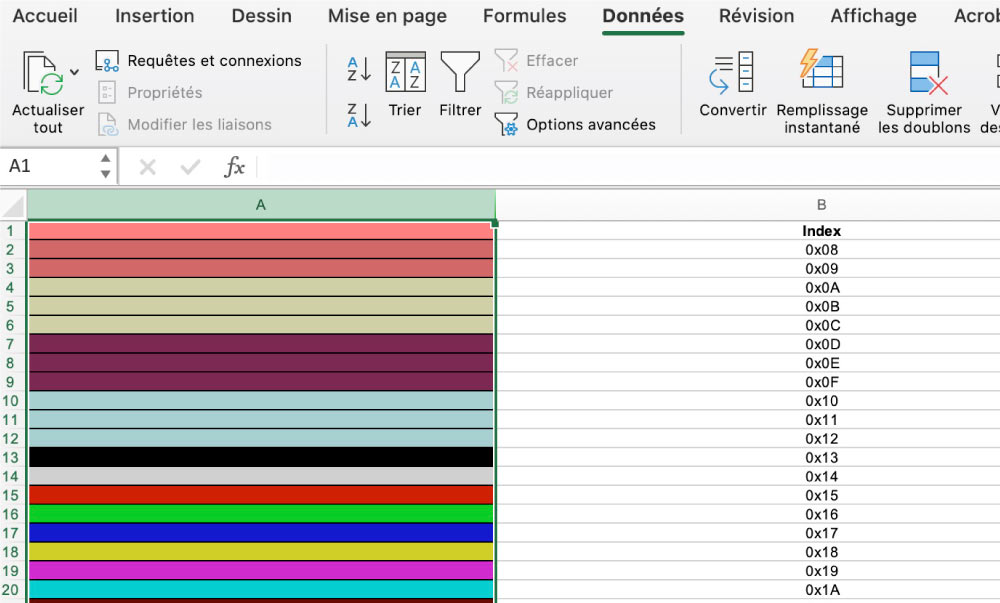
Inverser l’ordre de tri ou ranger par ordre croissant ou décroissant
Il est possible d’inverser l’ordre de tri dans Excel, ce qui permet de trier les données en ordre décroissant plutôt qu’en ordre croissant (ou vice versa). Pour inverser l’ordre de tri dans Excel, il suffit de sélectionner la colonne à trier, d’aller dans le menu « Données » et de choisir l’option « Trier de Z à A » pour trier les données dans l’ordre décroissant. Pour trier les données en ordre croissant, il suffit de choisir l’option « Trier de A à Z ».
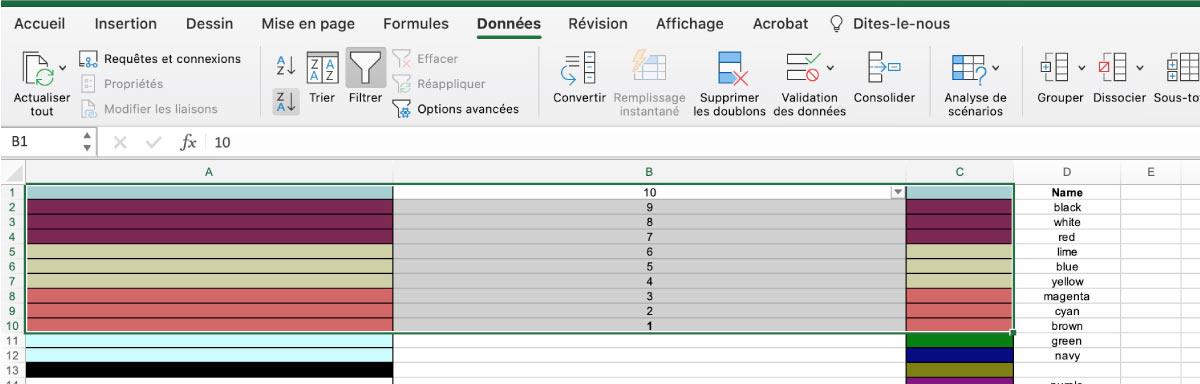
Randomiser la liste
Pour randomiser une liste dans Excel, c’est-à-dire pour la réorganiser de manière aléatoire, il existe plusieurs méthodes :
- Utilisation de la fonction
ALEA(): Cette méthode consiste à ajouter une colonne à côté de la liste que l’on souhaite randomiser, et à y insérer la fonctionALEA(). Cette fonction génère un nombre aléatoire compris entre 0 et 1. Il suffit ensuite de trier la liste en fonction de la colonne contenant la fonctionALEA()pour obtenir une liste randomisée. - Utilisation de la fonction
ALEA.ENTRE.BORNES(): Cette méthode est similaire à la méthode précédente, mais utilise la fonctionALEA.ENTRE.BORNES()pour générer un nombre aléatoire compris entre deux bornes spécifiées. Il suffit également de trier la liste en fonction de la colonne contenant la fonctionALEA.ENTRE.BORNES()pour obtenir une liste randomisée. - Utilisation de l’outil de tri aléatoire : Excel propose également une fonctionnalité de tri aléatoire. Pour utiliser cette fonctionnalité, il suffit de sélectionner la plage de cellules à randomiser, d’aller dans le menu « Données » et de choisir l’option « Trier » ou « Trier et filtrer ». Dans la fenêtre de dialogue qui s’ouvre, cocher la case « Trier de manière aléatoire » et choisir la colonne de référence pour le tri.
Il convient de noter que ces méthodes de randomisation sont basées sur l’utilisation de fonctions aléatoires, ce qui signifie que la randomisation ne sera pas parfaitement aléatoire et peut donner des résultats différents chaque fois que les fonctions sont recalculées.
Je vais donc illustrer avec la méthode ALEA()
- On commence à indiquer dans une cellule à côté de la colonne qu’on cher à randomiser:
=ALEA()
- Ensuite on étend cette cellule le long de la colonne
- Comme c’est la colonne colorée de gauche qu’on cherche à randomiser, on la sélectionné avec notre colonne de nombres aléatoires et surtout on a cliqué sur « Grouper » dans le menu haut en sélectionnant « colonne ».
- Il ne reste plus qu’un cliquer sur A->Z autant de fois que vous voudrez et vous verrez la colonne des couleurs s’ordonner de façon aléatoire à chaque fois.
Filtrer des données dans Excel
Le filtrage est une fonctionnalité d’Excel qui permet de sélectionner et d’afficher des données spécifiques dans une feuille de calcul en fonction de critères prédéfinis. Le filtrage est particulièrement utile lorsque l’on travaille avec de grandes quantités de données et que l’on souhaite rapidement trouver des informations spécifiques.
Pour filtrer les données dans Excel, il faut suivre les étapes suivantes :
- Sélectionner la plage de cellules à filtrer.
- Aller dans le menu « Données » et choisir l’option « Filtrer ».
- Cliquer sur les flèches dans la première ligne de la plage sélectionnée pour ouvrir la liste déroulante des critères de filtrage.
- Cocher les critères de filtrage souhaités pour afficher les données correspondantes.
Les critères de filtrage peuvent être basés sur une ou plusieurs colonnes et peuvent être utilisés pour afficher des données spécifiques telles que des dates, des noms, des chiffres ou des couleurs de cellules.
Il est également possible d’utiliser des filtres avancés pour affiner les résultats du filtrage en utilisant des critères plus complexes. Les filtres avancés permettent de définir des critères de filtrage en utilisant des expressions logiques telles que « ET », « OU » ou « NON », ainsi que des opérateurs tels que « > », « < » ou « = ».
Exemples pratiques de filtrage de données incluent la sélection des employés d’une entreprise en fonction de leur département, la sélection des produits d’une entreprise en fonction de leur catégorie ou la sélection des ventes d’un produit spécifique sur une période de temps donnée.
La mise en forme conditionnelle
Nous allons poursuivre par le formatage conditionnel qui est une fonctionnalité d’Excel qui permet de mettre en évidence des données spécifiques dans une feuille de calcul en fonction de critères prédéfinis. Les règles de formatage conditionnel peuvent être appliquées à des cellules individuelles ou à des plages de cellules entières.
Pour visualiser toutes les règles de formatage conditionnel, vous pouvez utiliser le Gestionnaire de règles de formatage conditionnel. Vous pouvez également utiliser cet écran pour créer, modifier et supprimer des règles.
Voici les étapes à suivre pour accéder au Gestionnaire de règles de mise en forme conditionnelle :
- Sélectionnez les cellules que vous souhaitez voir modifiées. Dans cet exemple ce sera A1:A21.
- Dans l’onglet Accueil, dans le menu en dessous, cliquez sur Mise en forme conditionnelle.
- Cliquez sur « Gérer les règles »: Le Gestionnaire de règles de formatage conditionnel apparaît.
- Dans la liste déroulante, gardez bien « Sélection actuelle ».
- Vous pouvez cliquer sur Nouvelle règle le + pour ajouter une nouvelle règle, Modifier la règle et Supprimer la règle.
- Ces étapes vous permettent de visualiser toutes les règles de formatage conditionnel dans une feuille de calcul et de les modifier ou les supprimer au besoin.
Et c’est à partir d’ici que vous allez pouvoir filtrer vos données. Les faire parler. Ce filtre vous permet de mettre certaines données en surbrillance, de certains couleurs, d’autres pas, et bien d’autres possibilités qui permettent de faire ressortir en quelques clics les données importantes.
Voici ce que vous pouvez faire avec ce tutoriel et la simple liste de nombre de cet exemple:
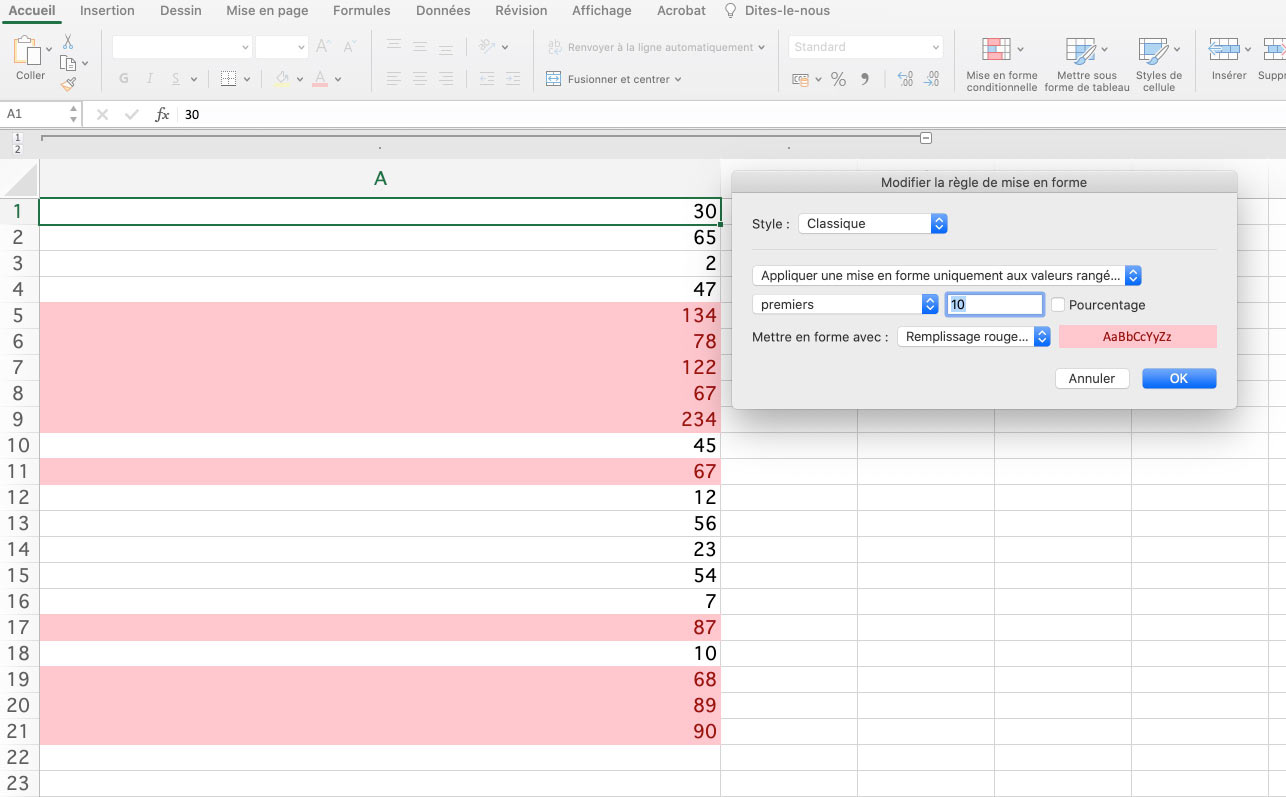
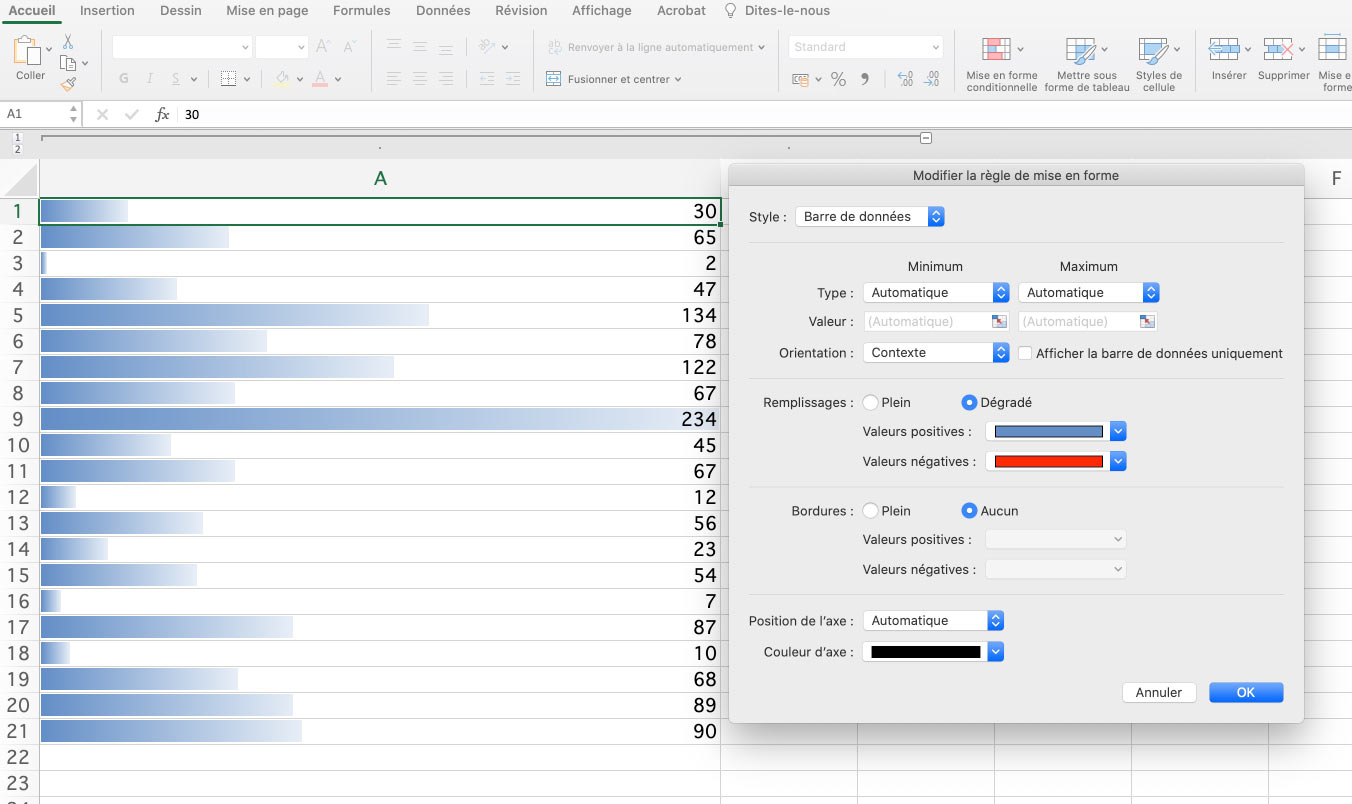
Conclusion
En conclusion, le tri et le filtrage sont des fonctionnalités clés d’Excel pour organiser, analyser et présenter des données. Le tri permet de classer les données dans un ordre spécifique, tandis que le filtrage permet de sélectionner des données spécifiques en fonction de critères prédéfinis. Ces fonctionnalités sont particulièrement utiles pour gérer de grandes quantités de données, notamment dans le cadre de l’analyse de données et de la prise de décision.
Excel offre également des fonctionnalités avancées telles que les filtres avancés et le formatage conditionnel pour affiner davantage les données en fonction de critères spécifiques. En comprenant et en maîtrisant ces fonctionnalités, les utilisateurs peuvent améliorer leur efficacité et leur productivité dans la manipulation de données dans Excel.
En somme, le tri et le filtrage des données dans Excel sont des compétences essentielles pour les professionnels et les étudiants qui travaillent régulièrement avec des données. En utilisant ces fonctionnalités, les utilisateurs peuvent améliorer leur capacité à analyser et à interpréter les données, ce qui peut avoir un impact significatif sur leur travail et leur prise de décision.
FAQ sur le tri et le filtrage des données dans Excel
Qu’est-ce que le tri dans Excel ?
Le tri dans Excel est une fonctionnalité qui permet de réorganiser les données dans une feuille de calcul en fonction d’un critère spécifique, tel que l’ordre alphabétique ou numérique.
Comment trier des données dans Excel ?
Pour trier des données dans Excel, sélectionnez la plage de cellules à trier, allez dans le menu « Données » et choisissez l’option « Trier ». Vous pouvez ensuite choisir le critère de tri et l’ordre de tri.
Comment inverser l’ordre de tri dans Excel ?
Pour inverser l’ordre de tri dans Excel, sélectionnez la colonne à trier, allez dans le menu « Données » et choisissez l’option « Trier ». Vous pouvez ensuite choisir l’option « Trier de Z à A » pour trier les données en ordre décroissant ou « Trier de A à Z » pour trier les données en ordre croissant.
Qu’est-ce que le filtrage dans Excel ?
Le filtrage dans Excel est une fonctionnalité qui permet de sélectionner et d’afficher des données spécifiques dans une feuille de calcul en fonction de critères prédéfinis.
Comment filtrer des données dans Excel ?
Pour filtrer des données dans Excel, sélectionnez la plage de cellules à filtrer, allez dans le menu « Données » et choisissez l’option « Filtrer ». Vous pouvez ensuite choisir les critères de filtrage pour afficher les données correspondantes.
Comment utiliser des filtres avancés dans Excel ?
Les filtres avancés dans Excel permettent de définir des critères de filtrage plus complexes en utilisant des expressions logiques telles que « ET », « OU » ou « NON », ainsi que des opérateurs tels que « > », « < » ou « = ».
Comment visualiser toutes les règles de formatage conditionnel dans Excel ?
Pour visualiser toutes les règles de formatage conditionnel dans Excel, sélectionnez la cellule A1, allez dans l’onglet Accueil, dans le groupe Styles, cliquez sur Formatage conditionnel, puis sur « Gérer les règles ». Vous pouvez ensuite voir toutes les règles de formatage conditionnel pour la feuille de calcul actuelle.