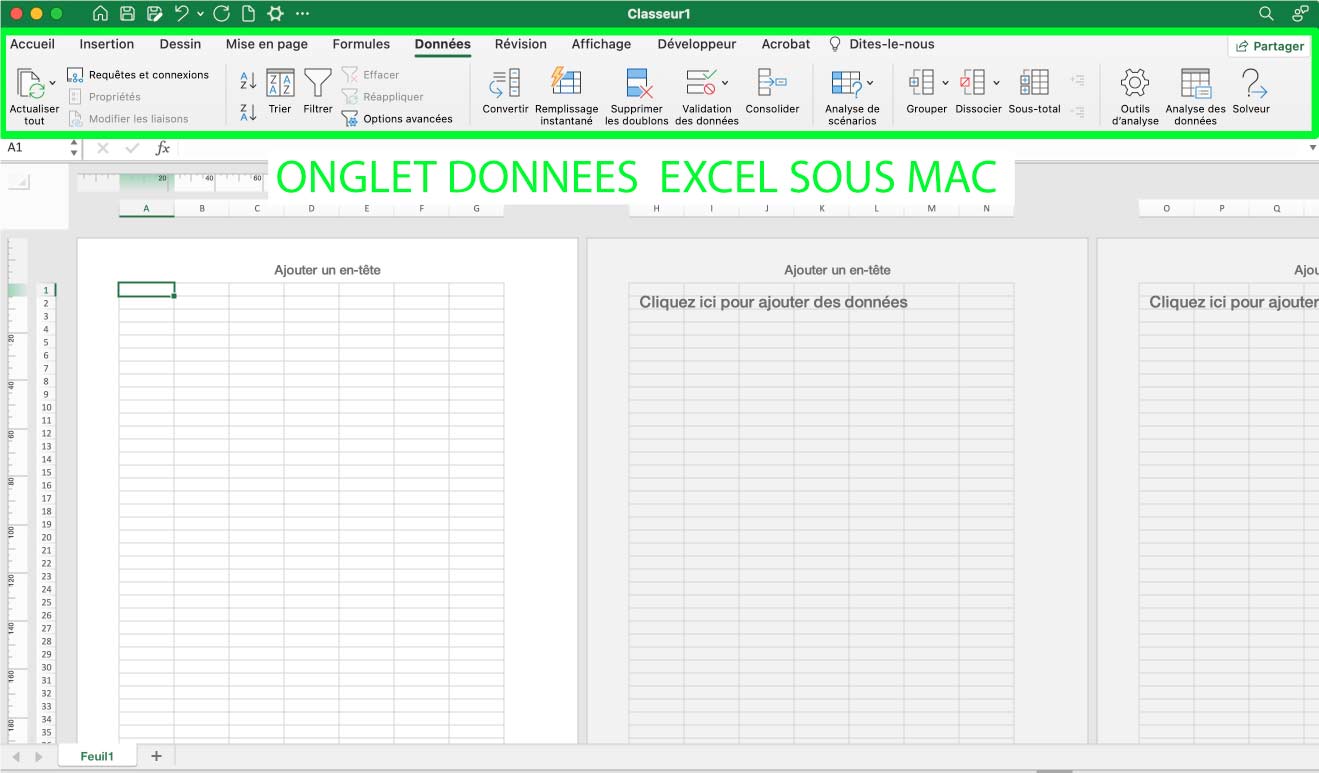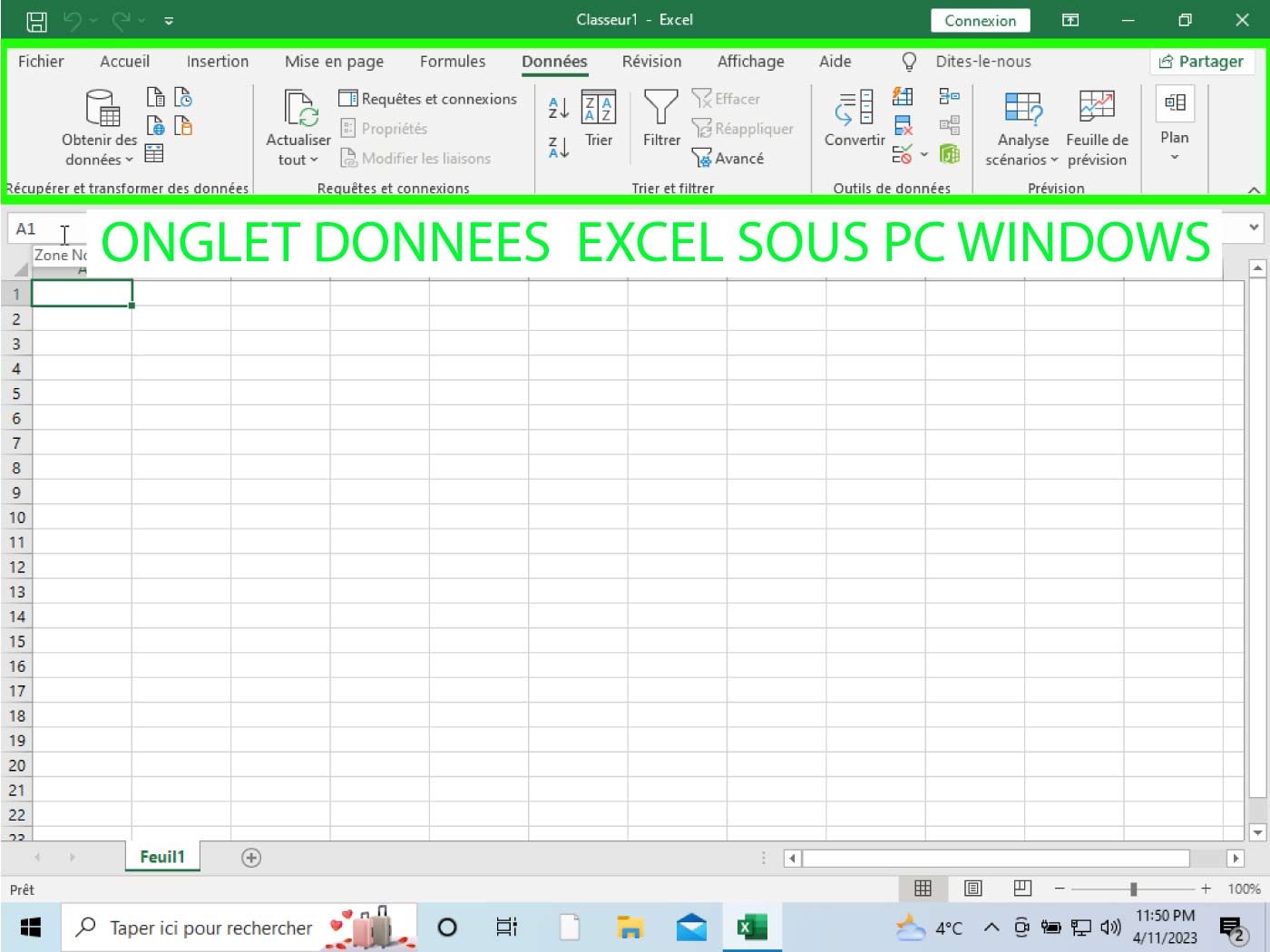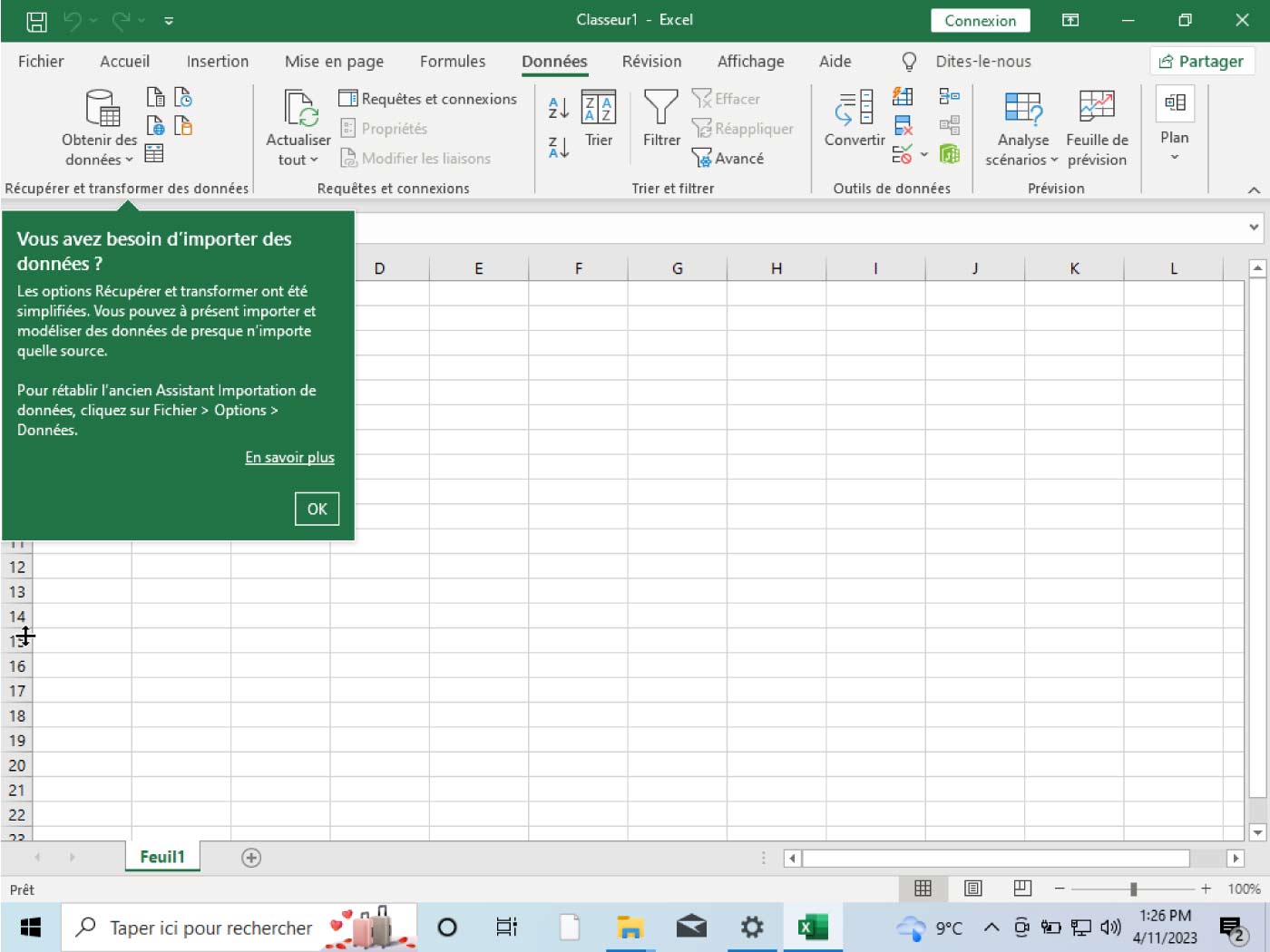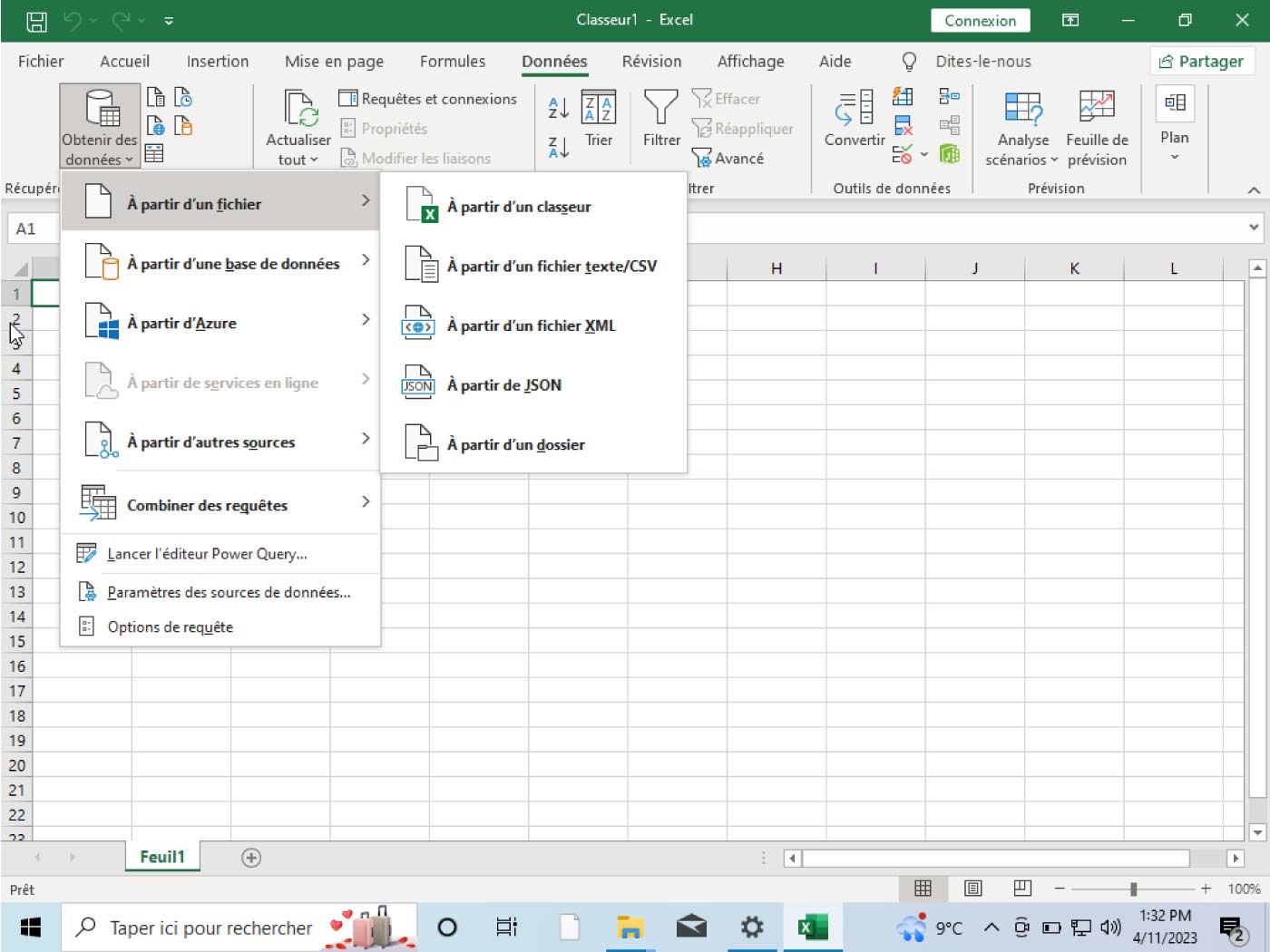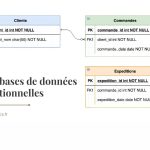Business Intelligence sous Excel avec Power Query, Power Pivot et Power Map
Points abordés dans cet article
Mis à jour le 22 juin 2025
L’essentiel en un clin d’œil
BI avec Excel
- Objectif : collecter, transformer et visualiser les données pour une prise de décision éclairée.
- Outils principaux : Power Query (ETL), Power Pivot (modélisation), Power Map (cartographie 3D).
- Power Query : permet d’importer, transformer et nettoyer les données de multiples sources.
- Power Pivot : modélise les données, crée relations, mesures & KPIs avec le langage DAX.
- Power Map : visualise les données géospatiales sur des cartes interactives en 3D.
- Utilisation sur Mac : fonctionnalités limitées ➜ possible via machine virtuelle (VirtualBox).

La Business Intelligence (BI) est un ensemble de techniques et d’outils qui permettent de collecter, d’analyser et de présenter des données pour aider les entreprises à prendre des décisions éclairées. La BI est devenue essentielle pour les entreprises qui souhaitent rester compétitives dans un marché en constante évolution.
Microsoft a développé une suite d’outils de BI intégrés à Excel, qui permettent aux utilisateurs de manipuler et d’analyser des données de manière efficace. Les outils de BI de Microsoft sous Excel comprennent Power Query, Power Pivot et Power Map. Power Query permet d’extraire, de transformer et de charger des données à partir de sources externes. Power Pivot permet de modéliser les données pour les mettre en relation et créer des tableaux croisés dynamiques plus puissants. Enfin, Power Map permet de représenter les données sous forme de cartes interactives. Dans cet article, nous allons explorer ces trois outils de BI et montrer comment ils peuvent être utilisés pour améliorer les analyses de données sous Excel.
Est-ce que Power Query est disponible sur Excel pour Mac ?
Oui, mais il n’est pas disponible dans sa totalité. Depuis le début de 2019, il est possible de rafraîchir les requêtes sur un fichier local et depuis quelques mois, il est possible de rafraîchir les requêtes qui se connectent à des tables/ranges dans le classeur actuel. Pour utiliser Power Query dans sa totalité sur un Mac, il faut créer une machine virtuelle Windows et utiliser Excel à partir de là.
Voici l’onglet « Données » d’Excel sous mac
Voici l’onglet « Données » d’Excel sous mac
Je recommande Virtualbox pour votre machine virtuelle si vous avez un mac et souhaitez faire tourner Power Query sur Excel
VirtualBox est un logiciel de virtualisation open-source développé par Oracle. Il permet aux utilisateurs de créer et d’exécuter des machines virtuelles sur leur ordinateur, ce qui leur permet d’exécuter des systèmes d’exploitation et des applications sur un environnement isolé du système hôte.
Les avantages de VirtualBox sont les suivants :
- Gratuit et open-source : VirtualBox est un logiciel gratuit et open-source, ce qui signifie que les utilisateurs peuvent le télécharger et l’utiliser sans frais.
- Multiplateforme : VirtualBox est disponible pour différents systèmes d’exploitation, tels que Windows, Linux et macOS, ce qui le rend accessible à un large public.
- Facile à utiliser : VirtualBox est facile à utiliser, grâce à une interface utilisateur intuitive et à des fonctionnalités de gestion des machines virtuelles.
- Haute performance : VirtualBox est capable de fournir des performances élevées pour les machines virtuelles, grâce à son architecture de virtualisation légère et efficace.
- Personnalisable : Les utilisateurs peuvent personnaliser les paramètres de leur machine virtuelle pour répondre à leurs besoins spécifiques, tels que la quantité de mémoire allouée ou le stockage disponible.
- Sécurité : VirtualBox permet de créer des environnements isolés pour les applications et les systèmes d’exploitation, ce qui peut améliorer la sécurité de l’ordinateur hôte.
En utilisant VirtualBox pour créer une machine virtuelle Windows et exécuter Excel avec Power Query à partir de là, les utilisateurs de Mac peuvent bénéficier de toutes les fonctionnalités de Power Query sans avoir besoin d’acheter une nouvelle licence pour Windows et Excel.
Intégration de données externes via Power Query
Power Query est un outil de Business Intelligence qui permet d’extraire, de transformer et de charger des données à partir de sources externes dans Excel. Il offre une grande souplesse dans l’importation de données de différents formats, tels que des fichiers plats, des fichiers Excel, des fichiers CSV, des bases de données SQL, des sources de données en ligne, etc.
Dans cette partie, nous allons explorer comment Power Query peut être utilisé pour intégrer des données externes dans Excel, ainsi que les transformations qu’il est possible d’effectuer sur ces données.
L’ETL (extract transform load)
L’ETL (Extract Transform Load) est un processus couramment utilisé en Business Intelligence pour intégrer des données à partir de sources externes dans un environnement de données centralisé. Il se compose de trois étapes distinctes :
- Extraction : récupérer les données à partir de sources externes telles que des fichiers plats, des bases de données, des sources de données en ligne, etc.
- Transformation : nettoyer, transformer et structurer les données pour qu’elles soient cohérentes avec le reste des données stockées dans l’environnement de données centralisé. Cette étape peut inclure des opérations telles que la fusion de données, la suppression des doublons, la normalisation des données, la conversion de formats, etc.
- Chargement : intégrer les données nettoyées et transformées dans l’environnement de données centralisé.
Power Query est un outil ETL intégré à Excel, qui permet aux utilisateurs d’extraire des données à partir de sources externes, de les transformer selon les besoins, et de les charger dans Excel pour les analyser. Grâce à Power Query, les utilisateurs peuvent automatiser le processus d’ETL, ce qui leur permet de gagner du temps et de réduire les erreurs humaines.
Que pouvons nous faire avec Power Query d’Excel?
Avec Power Query, vous pouvez effectuer plusieurs opérations pour intégrer, nettoyer et transformer les données. Voici quelques exemples :
- Importation de données : Power Query vous permet d’importer des données à partir de sources externes telles que des fichiers plats, des bases de données, des sources de données en ligne, etc.
- Filtrage de données : vous pouvez filtrer les données pour inclure ou exclure des lignes ou des colonnes spécifiques.
- Nettoyage des données : vous pouvez supprimer les doublons, remplacer des valeurs manquantes, normaliser les données, etc.
- Transformation de données : vous pouvez transformer les données en utilisant des fonctions de texte, de date et d’heure, de mathématiques, de logique, etc.
- Fusion de données : vous pouvez fusionner des données provenant de différentes sources, en utilisant une clé de jointure commune.
- Ajout de colonnes personnalisées : vous pouvez ajouter des colonnes calculées en utilisant des formules personnalisées.
- Agrégation de données : vous pouvez agréger les données en utilisant des fonctions de groupe telles que la somme, la moyenne, le maximum, le minimum, etc.
Power Query offre une grande souplesse et de nombreuses fonctionnalités pour aider les utilisateurs à nettoyer et transformer les données, et à les charger dans Excel pour les analyser.
Importation de données de différents formats
Power Query permet d’importer des données de différents formats, tels que des fichiers plats, des fichiers Excel, des fichiers CSV, des bases de données SQL, des sources de données en ligne, etc.
Pour importer des données à partir d’un fichier, suivez ces étapes :
- Cliquez sur « Obtenir des données externes » dans l’onglet « Données » dans le ruban, puis sélectionnez le type de fichier que vous souhaitez importer.
- Dans la fenêtre qui s’affiche, recherchez et sélectionnez le fichier que vous souhaitez importer.
- Si nécessaire, sélectionnez une feuille spécifique à importer si vous travaillez avec un fichier Excel.
- Si nécessaire, sélectionnez les options d’importation, telles que le type de délimiteur pour les fichiers CSV.
- Une fois que vous avez sélectionné les options d’importation, Power Query chargera les données dans un nouvel éditeur de requêtes.
Vous pouvez également importer des données à partir d’une base de données SQL ou d’une source de données en ligne en entrant les informations de connexion dans Power Query. Power Query vous permet également de stocker les informations de connexion pour une utilisation ultérieure.
Transformations sur les colonnes et les valeurs
Power Query offre de nombreuses transformations sur les colonnes et les valeurs des données importées, permettant aux utilisateurs de nettoyer, préparer et structurer les données pour une analyse ultérieure. Voici quelques-unes des transformations les plus couramment utilisées dans Power Query :
- Suppression de colonnes : Permet de supprimer les colonnes inutiles en sélectionnant les colonnes à supprimer et en cliquant sur le bouton « Supprimer des colonnes ».
- Ajout de colonnes : Permet d’ajouter une colonne calculée en utilisant une formule en cliquant sur le bouton « Ajouter une colonne » et en sélectionnant « Colonnes personnalisées ».
- Découpage de colonnes : Permet de découper une colonne en plusieurs colonnes en utilisant une séparation de délimiteur ou en spécifiant une position de caractère.
- Assemblage de colonnes : Permet de combiner plusieurs colonnes en une seule colonne en utilisant un séparateur de texte.
- Modification des valeurs : Permet de remplacer les valeurs ou les erreurs dans les données à l’aide d’une transformation de valeur.
- Formatage des colonnes : Permet de formater les colonnes pour les afficher sous différents formats, tels que les dates, les nombres, les devises, etc.
- Transformation de casse : Permet de transformer le texte en majuscules, en minuscules ou en casse initiale.
- Suppression de lignes en double : Permet de supprimer les doublons dans une colonne ou dans l’ensemble de la table.
- Fusion de tables : Permet de combiner plusieurs tables en une seule table.
- Gestion des erreurs : Permet de gérer les erreurs de données en définissant des valeurs par défaut ou en supprimant les lignes avec des erreurs.
Ces transformations de base peuvent être combinées de différentes manières pour répondre aux besoins spécifiques de chaque projet. Power Query propose également des transformations plus avancées pour nettoyer et transformer les données, telles que la gestion de dates et d’heures, la conversion de colonnes, la division de tables, etc.
Introduction au langage M
Le langage M est le langage de formule utilisé par Power Query pour effectuer des transformations de données. Il est conçu pour permettre aux utilisateurs de spécifier les étapes d’une transformation de données en détail, en fournissant des fonctions et des opérateurs pour la gestion des données.
Le langage M est similaire à d’autres langages de programmation fonctionnelle, tels que Python ou R, dans la mesure où il utilise des fonctions pour effectuer des transformations sur les données. Cependant, il est plus spécialisé dans les transformations de données et offre des fonctionnalités spécifiques pour la gestion des données.
L’une des principales caractéristiques du langage M est qu’il est basé sur des étapes. Les transformations de données sont spécifiées comme une série d’étapes, chacune implémentant une transformation spécifique sur les données. Les étapes peuvent être ajoutées, supprimées ou modifiées pour créer un flux de transformation personnalisé.
Le langage M peut être utilisé pour effectuer des transformations de données sur une grande variété de sources de données, y compris les fichiers Excel, les fichiers CSV, les bases de données SQL et les sources de données en ligne. Il peut être utilisé dans Power Query Editor pour créer des transformations de données, mais il peut également être utilisé dans d’autres outils Microsoft, tels que Power BI ou Azure Data Factory.
Le langage M est un outil puissant pour effectuer des transformations de données, en particulier pour les utilisateurs qui ont des exigences avancées en matière de gestion de données.
Voici quelques exemples populaires d’utilisation du langage M dans Power Query :
- Fusion de tables : Pour fusionner deux tables en une seule, le langage M utilise la fonction «
Table.NestedJoin« . Cette fonction combine les deux tables en fonction d’une colonne commune et crée une nouvelle colonne qui contient les données fusionnées. - Ajout de colonnes calculées : Pour ajouter une colonne calculée, le langage M utilise la fonction «
Table.AddColumn« . Cette fonction permet aux utilisateurs de spécifier une expression de calcul pour la nouvelle colonne. - Conversion de type de données : Pour convertir une colonne de type de données, le langage M utilise la fonction «
Table.TransformColumnTypes« . Cette fonction permet aux utilisateurs de spécifier le type de données souhaité pour chaque colonne. - Gestion des erreurs : Pour gérer les erreurs de données, le langage M utilise la fonction «
Table.ReplaceErrorValues« . Cette fonction permet aux utilisateurs de spécifier une valeur par défaut à utiliser lorsque des erreurs sont détectées dans les données. - Suppression de lignes en double : Pour supprimer les doublons dans une colonne ou dans l’ensemble de la table, le langage M utilise la fonction «
Table.Distinct« . Cette fonction supprime les doublons en fonction des valeurs des colonnes sélectionnées. - Filtre de données : Pour filtrer les données en fonction d’une condition donnée, le langage M utilise la fonction «
Table.SelectRows« . Cette fonction permet aux utilisateurs de spécifier une condition de filtre pour chaque ligne de la table.
Ces exemples ne sont que la partie émergée de l’iceberg des fonctionnalités offertes par le langage M. Les utilisateurs peuvent créer des transformations de données personnalisées en combinant différentes fonctions et opérateurs pour répondre à leurs besoins spécifiques.
Modélisation des données avec Power Pivot
Power Pivot est un complément de Microsoft Excel qui permet de modéliser des données et d’étendre les possibilités des tableaux croisés dynamiques. En utilisant Power Pivot, les utilisateurs peuvent créer des relations entre différentes tables de données, ajouter des colonnes calculées et des mesures, et analyser les données à l’aide de fonctionnalités avancées telles que les tableaux croisés dynamiques personnalisés et les graphiques croisés dynamiques. Dans ce chapitre, nous allons explorer les différentes fonctionnalités de Power Pivot et apprendre à modéliser les données pour une analyse plus approfondie.
Présentation de Power Pivot
Power Pivot est un complément de Microsoft Excel qui permet de modéliser les données en combinant plusieurs tables de données en une seule et en créant des relations entre elles. Il permet également d’ajouter des colonnes calculées et des mesures pour une analyse plus approfondie des données.
Power Pivot est conçu pour gérer de grands ensembles de données et permet une analyse rapide et flexible de ces données. Il est particulièrement utile pour les professionnels travaillant avec de grandes quantités de données, tels que les analystes de données, les comptables et les responsables de la finance.
Power Pivot utilise une technologie appelée « modèle de données en mémoire » qui permet aux utilisateurs de travailler avec des quantités de données très importantes en temps réel, sans avoir besoin de travailler sur une copie statique des données. Il peut également se connecter à des sources de données externes telles que des bases de données SQL, des fichiers CSV et des services cloud.
Les fonctionnalités de Power Pivot incluent la création de colonnes calculées et de mesures, la création de relations entre les tables, la création de tableaux croisés dynamiques personnalisés, la création de graphiques croisés dynamiques et l’utilisation de formules DAX (Data Analysis Expressions) pour effectuer des calculs avancés.
Power Pivot est un outil essentiel pour les professionnels travaillant avec de grandes quantités de données et souhaitant une analyse approfondie et rapide de ces données.
Mise en relation des données pour étendre les possibilités des tableaux croisés dynamiques
Power Pivot permet de mettre en relation différentes tables de données pour étendre les possibilités des tableaux croisés dynamiques dans Excel. Cette fonctionnalité permet aux utilisateurs de combiner des données provenant de différentes sources pour une analyse plus approfondie.
Lorsque les données sont importées dans Power Pivot, elles peuvent être reliées à d’autres tables de données en créant des relations entre les tables. Les relations sont créées en définissant une colonne commune entre deux tables, appelée colonne de clé étrangère, qui permet de combiner les données.
Une fois que les tables de données sont liées, les utilisateurs peuvent créer des colonnes calculées et des mesures en utilisant des fonctions DAX pour une analyse plus avancée des données. Les colonnes calculées sont des colonnes créées à partir de formules qui combinent des données à partir de différentes tables, tandis que les mesures sont des calculs qui agrègent des données à partir de différentes tables.
En utilisant Power Pivot, les utilisateurs peuvent créer des tableaux croisés dynamiques personnalisés qui combinent des données provenant de différentes sources et des mesures personnalisées pour une analyse plus approfondie. Les tableaux croisés dynamiques personnalisés peuvent également être utilisés pour créer des graphiques croisés dynamiques pour une visualisation plus claire des données.
La mise en relation des données avec Power Pivot permet d’étendre les possibilités des tableaux croisés dynamiques et de combiner des données provenant de différentes sources pour une analyse plus approfondie.
Création de mesures et de KPIs
Power Pivot permet de créer des mesures et des indicateurs clés de performance (KPIs) pour une analyse plus approfondie des données. Les mesures et les KPIs permettent aux utilisateurs de calculer et d’analyser des données spécifiques pour évaluer les performances de l’entreprise.
Les mesures sont des calculs qui agrègent les données dans une colonne pour fournir des informations sur les performances de l’entreprise. Les mesures peuvent être créées en utilisant des fonctions DAX (Data Analysis Expressions) pour effectuer des calculs avancés. Les mesures peuvent être créées pour des colonnes spécifiques, pour des tables entières, ou même pour des tableaux croisés dynamiques personnalisés.
Les KPIs sont des mesures qui sont utilisées pour évaluer la performance de l’entreprise par rapport à un objectif spécifique. Les KPIs sont généralement présentés sous forme de graphiques pour permettre une visualisation plus claire de la performance de l’entreprise. Les utilisateurs peuvent créer des KPIs en définissant un objectif et en utilisant des mesures pour évaluer les performances actuelles de l’entreprise par rapport à cet objectif.
En utilisant Power Pivot, les utilisateurs peuvent créer des mesures et des KPIs pour une analyse plus approfondie des données et pour évaluer les performances de l’entreprise. Les mesures et les KPIs peuvent être utilisés dans des tableaux croisés dynamiques personnalisés et des graphiques croisés dynamiques pour fournir des informations sur la performance de l’entreprise de manière claire et concise.
La création de mesures et de KPIs avec Power Pivot permet aux utilisateurs d’analyser les performances de l’entreprise et de prendre des décisions éclairées en se basant sur les données.
Représentation cartographique des données avec Power Map
Power Map est un complément de Microsoft Excel qui permet de créer des visualisations de données géospatiales en 3D. Cette fonctionnalité permet aux utilisateurs de visualiser des données sur une carte interactive en 3D pour une analyse plus approfondie des tendances et des modèles géographiques.
Power Map utilise des données géographiques telles que des adresses, des villes ou des codes postaux pour créer des cartes géospatiales en 3D. Les utilisateurs peuvent également ajouter des données supplémentaires telles que des valeurs de vente ou des données démographiques pour une analyse plus approfondie.
Une fois les données importées, Power Map permet aux utilisateurs de créer des animations et des visites guidées pour explorer les données de manière interactive. Les utilisateurs peuvent également ajouter des graphiques, des filtres et des légendes pour une visualisation plus claire des données.
Power Map permet également aux utilisateurs de publier les visualisations de données géospatiales en 3D sur le web, permettant ainsi aux autres utilisateurs d’explorer les données et de collaborer sur des projets de visualisation de données géospatiales.
Power Map est un outil puissant pour les professionnels travaillant avec des données géospatiales qui souhaitent une analyse plus approfondie des tendances et des modèles géographiques. Il permet aux utilisateurs de créer des visualisations de données géospatiales en 3D interactives, ainsi que de publier ces visualisations sur le web pour une collaboration accrue.
Importation des données
Pour utiliser Power Map dans Excel, les utilisateurs doivent d’abord importer les données géospatiales dans Excel. Les données peuvent être importées à partir de fichiers Excel existants, de bases de données SQL Server, de fichiers de texte, de fichiers CSV ou de fichiers KML.
Pour importer des données à partir d’un fichier Excel existant, les utilisateurs doivent d’abord sélectionner la plage de cellules qui contiennent les données géospatiales, puis cliquer sur l’onglet « Power Map » dans le ruban Excel et cliquer sur « Créer une carte ».
Pour importer des données à partir d’une base de données SQL Server, les utilisateurs doivent sélectionner l’option « À partir d’une base de données SQL Server » dans le menu « Power Map » du ruban Excel. Les utilisateurs doivent ensuite entrer les informations de connexion à la base de données et sélectionner les tables et les colonnes contenant les données géospatiales.
Pour importer des données à partir d’un fichier de texte, d’un fichier CSV ou d’un fichier KML, les utilisateurs doivent sélectionner l’option « À partir d’un fichier » dans le menu « Power Map » du ruban Excel. Les utilisateurs doivent ensuite naviguer vers le fichier contenant les données géospatiales et spécifier les colonnes contenant les données géospatiales.
Une fois les données importées dans Excel, les utilisateurs peuvent les visualiser et les explorer à l’aide de Power Map. Les utilisateurs peuvent ajouter des graphiques, des filtres et des légendes pour une visualisation plus claire des données. Les utilisateurs peuvent également ajouter des animations et des visites guidées pour explorer les données de manière interactive.
L’importation de données géospatiales dans Excel est la première étape pour utiliser Power Map. Les utilisateurs peuvent importer des données à partir de fichiers Excel existants, de bases de données SQL Server, de fichiers de texte, de fichiers CSV ou de fichiers KML. Une fois les données importées, les utilisateurs peuvent les visualiser et les explorer à l’aide de Power Map pour une analyse plus approfondie des tendances et des modèles géographiques.
Création d’une carte interactive
Une fois que les données géospatiales ont été importées dans Excel, les utilisateurs peuvent créer une carte interactive en utilisant Power Map. Pour créer une carte interactive, les utilisateurs doivent suivre les étapes suivantes :
- Sélectionner les données géospatiales : Les utilisateurs doivent sélectionner les données géospatiales dans Excel en cliquant sur la plage de cellules qui contiennent les données géospatiales.
- Créer une carte : Les utilisateurs doivent cliquer sur l’onglet « Power Map » dans le ruban Excel et cliquer sur « Créer une carte ». Cela ouvrira la fenêtre Power Map.
- Configurer la carte : Dans la fenêtre Power Map, les utilisateurs peuvent configurer la carte en choisissant les options de visualisation, en ajoutant des graphiques, des filtres et des légendes, et en choisissant les options de mise en page. Les utilisateurs peuvent également ajouter des données supplémentaires pour une analyse plus approfondie.
- Ajouter des animations et des visites guidées : Les utilisateurs peuvent ajouter des animations et des visites guidées pour explorer les données géospatiales de manière interactive. Les animations peuvent être utilisées pour montrer l’évolution des données géospatiales au fil du temps, tandis que les visites guidées peuvent être utilisées pour explorer des zones spécifiques de la carte.
- Publier la carte : Une fois la carte créée, les utilisateurs peuvent la publier sur le web pour une collaboration accrue. Les utilisateurs peuvent partager la carte avec d’autres utilisateurs ou intégrer la carte dans un site web ou une présentation.
En somme, la création d’une carte interactive à l’aide de Power Map est facile et intuitive. Les utilisateurs peuvent configurer la carte en choisissant les options de visualisation, en ajoutant des graphiques, des filtres et des légendes, et en choisissant les options de mise en page. Les utilisateurs peuvent également ajouter des animations et des visites guidées pour explorer les données géospatiales de manière interactive.
Conclusion
En résumé, la Business Intelligence sous Excel permet aux utilisateurs d’importer des données externes via Power Query, de les transformer et de les modéliser avec Power Pivot, de créer des mesures et des KPIs, et de créer des visualisations de données géospatiales interactives avec Power Map.
L’utilisation de ces outils permet aux utilisateurs de prendre des décisions éclairées en se basant sur des données précises et en visualisant les tendances et les modèles de manière claire et concise. Les utilisateurs peuvent également partager les visualisations de données avec d’autres utilisateurs pour une collaboration accrue.
En termes de perspectives d’utilisation, la Business Intelligence sous Excel peut être utilisée dans de nombreux domaines, tels que les ventes, les finances, la logistique, le marketing, etc. Elle peut aider les entreprises à améliorer leur performance et à prendre des décisions éclairées en se basant sur des données précises.
La Business Intelligence sous Excel est un outil puissant pour les professionnels qui travaillent avec des données. Elle permet aux utilisateurs d’importer, de transformer, de modéliser et de visualiser les données pour une analyse plus approfondie et une prise de décision éclairée.
Foire aux questions
Qu’est-ce que la Business Intelligence sous Excel ?
La Business Intelligence sous Excel est un ensemble d’outils et de fonctionnalités qui permettent aux utilisateurs d’importer, de transformer, de modéliser et de visualiser des données pour une analyse plus approfondie.
Quels sont les outils de Business Intelligence disponibles sous Excel ?
Les principaux outils de Business Intelligence sous Excel sont Power Query, Power Pivot et Power Map.
Comment importer des données externes sous Excel ?
Les utilisateurs peuvent importer des données externes sous Excel à l’aide de Power Query. Power Query permet aux utilisateurs d’extraire des données à partir de diverses sources et de les charger dans Excel.
Comment transformer les données sous Excel ?
Les utilisateurs peuvent transformer les données sous Excel en utilisant les fonctionnalités de Power Query. Power Query permet aux utilisateurs de nettoyer les données, de les fusionner, de les transformer et de les agréger pour une analyse plus approfondie.
Comment modéliser les données sous Excel ?
Les utilisateurs peuvent modéliser les données sous Excel en utilisant Power Pivot. Power Pivot permet aux utilisateurs de créer des modèles de données relationnels pour une analyse plus approfondie.
Comment créer des visualisations de données géospatiales sous Excel ?
Les utilisateurs peuvent créer des visualisations de données géospatiales sous Excel en utilisant Power Map. Power Map permet aux utilisateurs de créer des visualisations de données géospatiales en 3D pour une analyse plus approfondie des tendances et des modèles géographiques.
Comment créer des mesures et des KPIs sous Excel ?
Les utilisateurs peuvent créer des mesures et des KPIs sous Excel en utilisant Power Pivot. Power Pivot permet aux utilisateurs de créer des mesures pour évaluer les performances de l’entreprise et de créer des KPIs pour évaluer la performance de l’entreprise par rapport à un objectif spécifique.
Comment partager les visualisations de données sous Excel avec d’autres utilisateurs ?
Les utilisateurs peuvent partager les visualisations de données sous Excel avec d’autres utilisateurs en publiant les visualisations sur le web ou en les intégrant dans un site web ou une présentation.