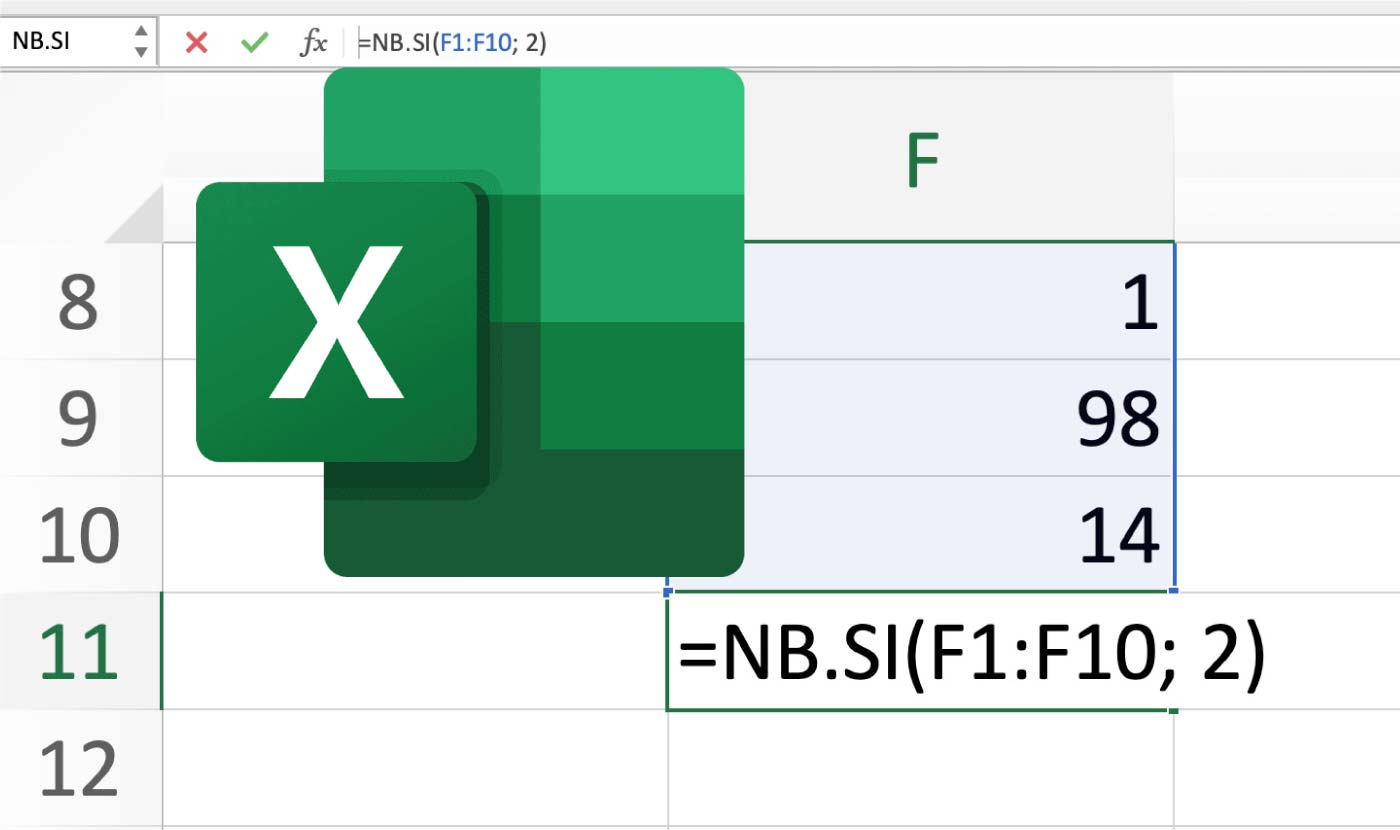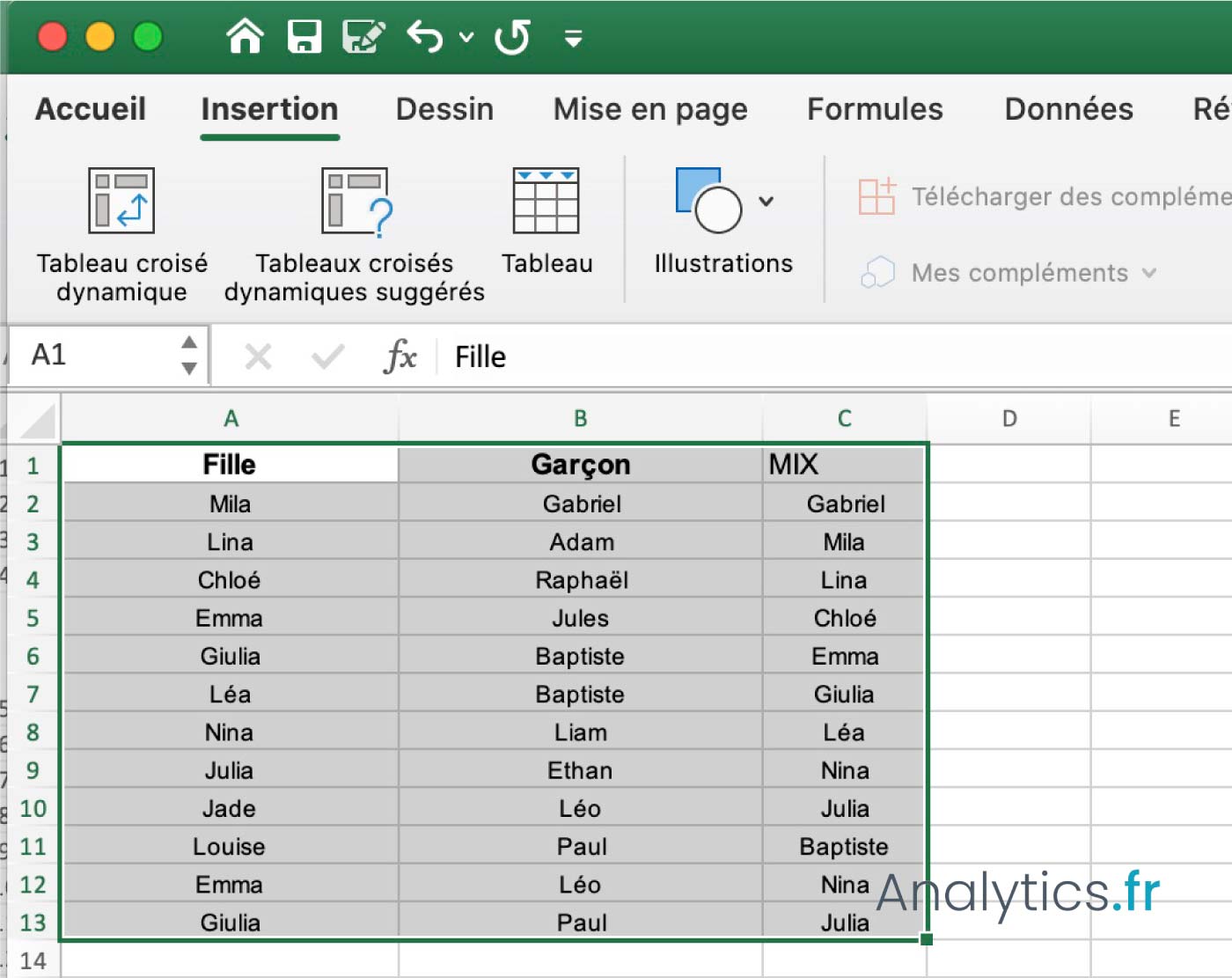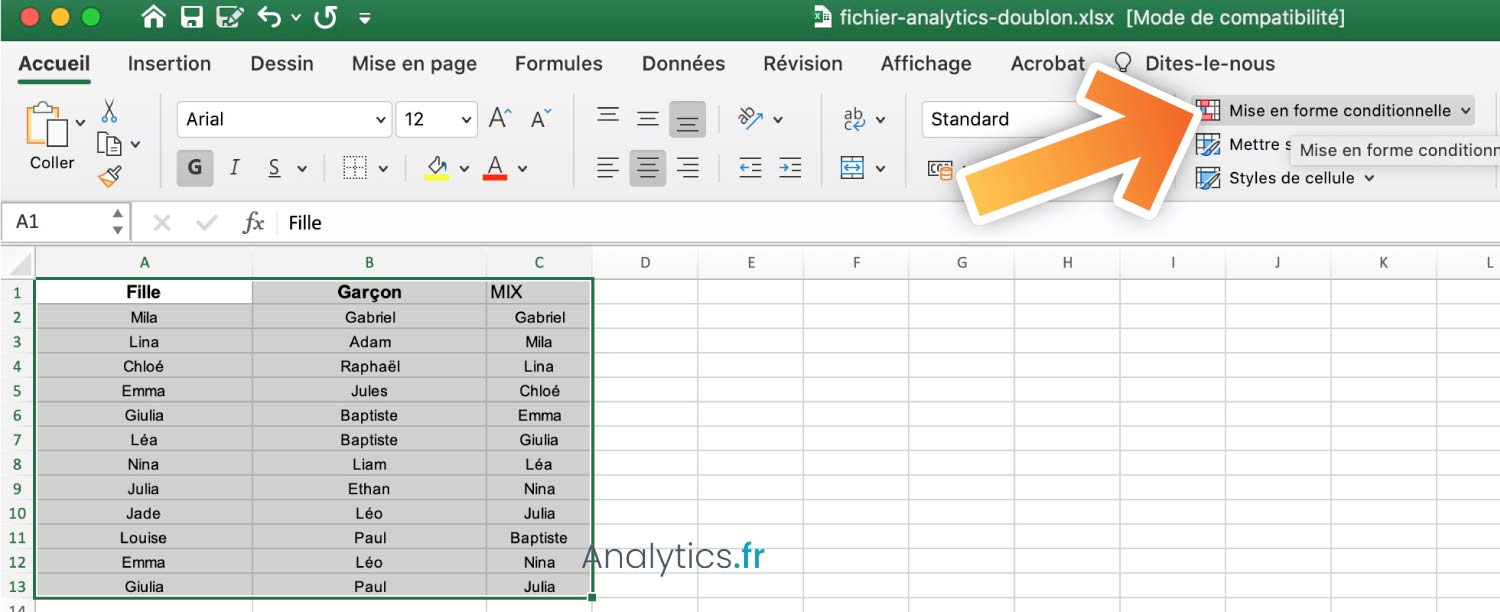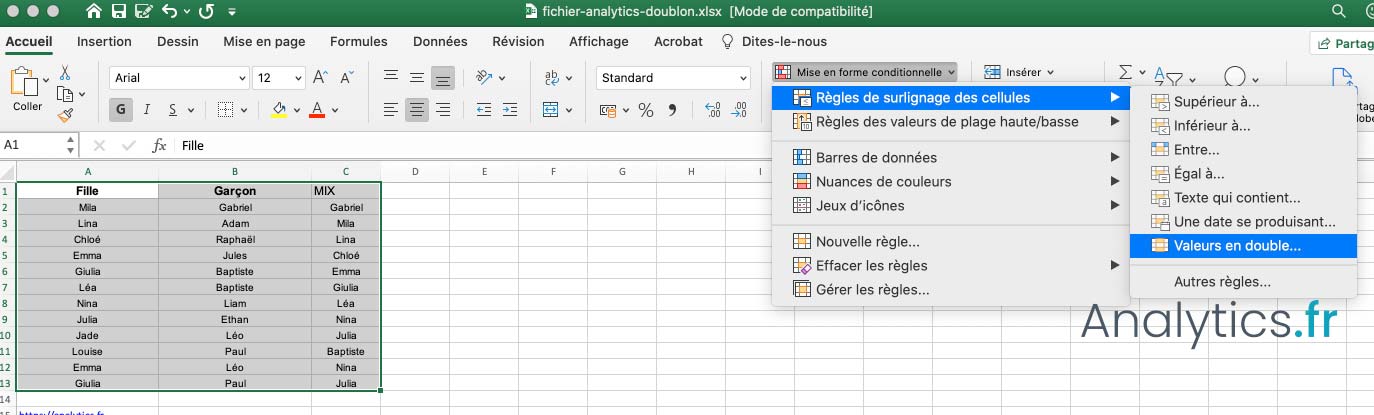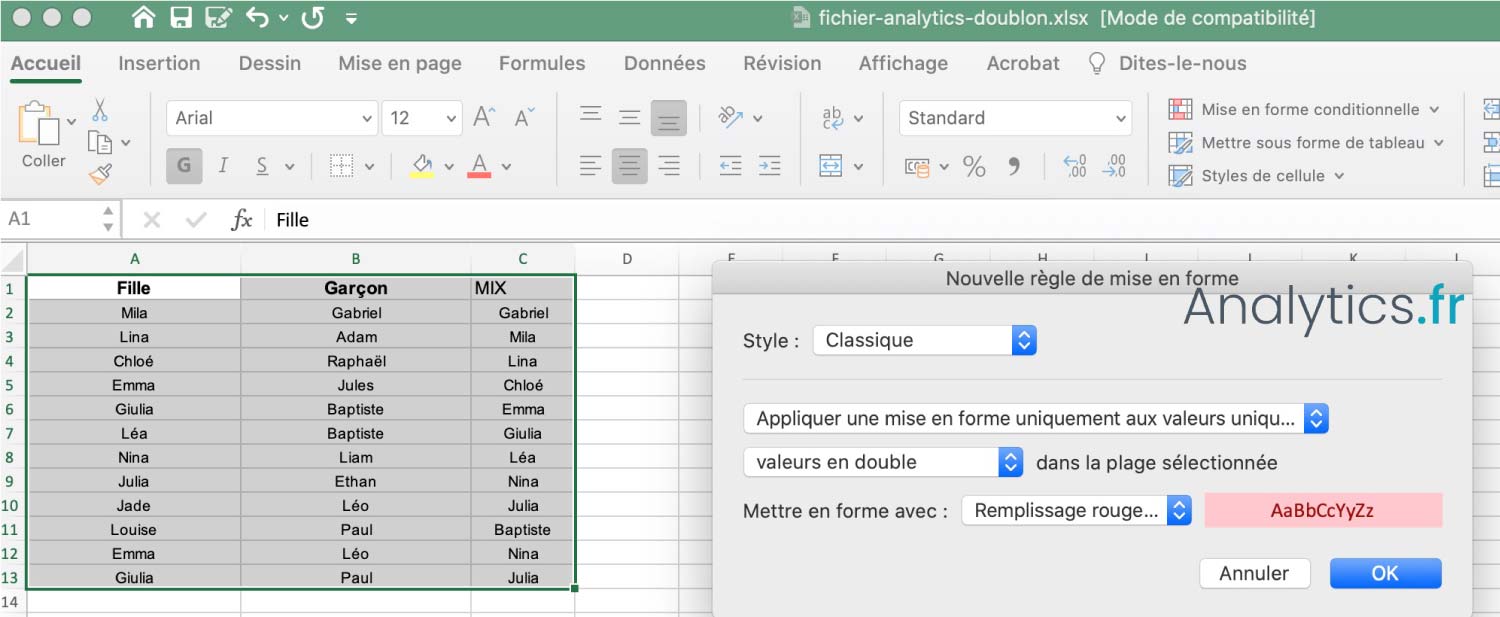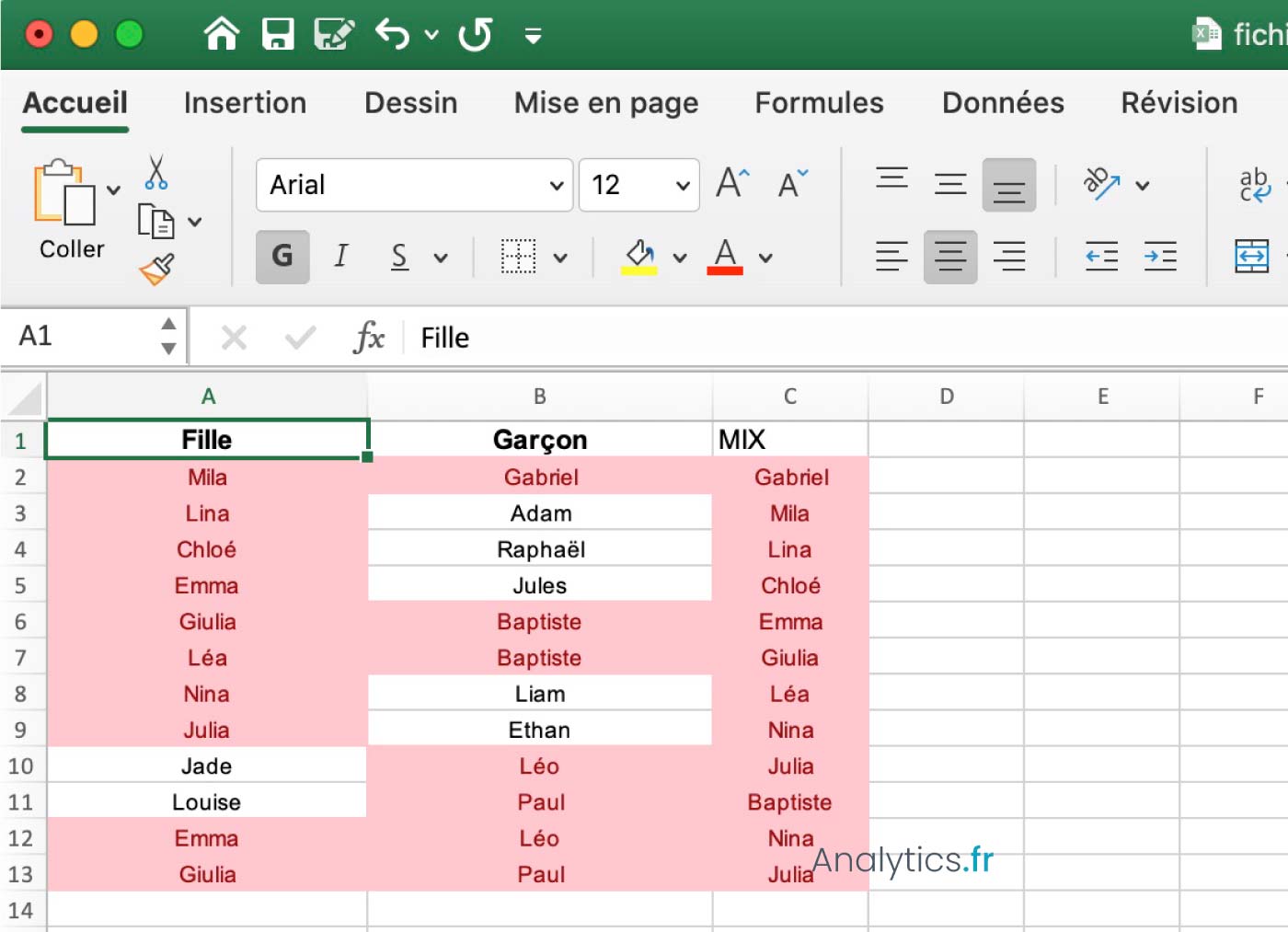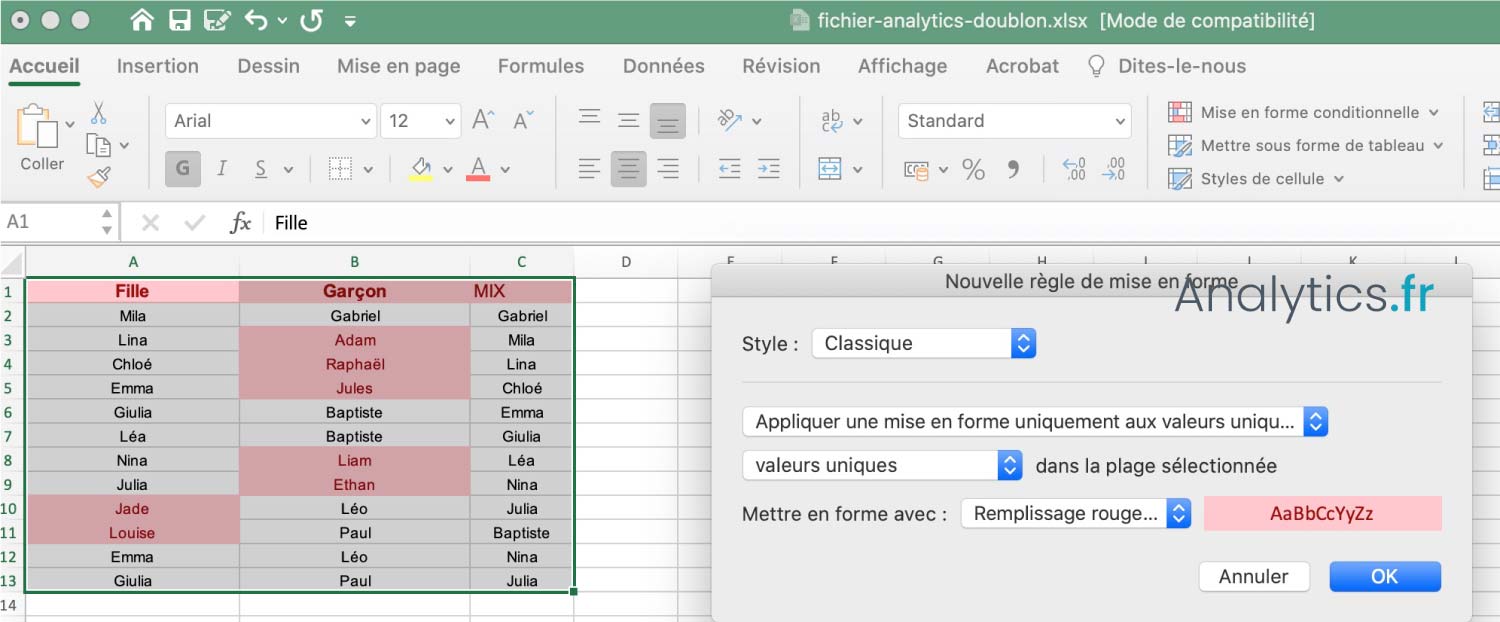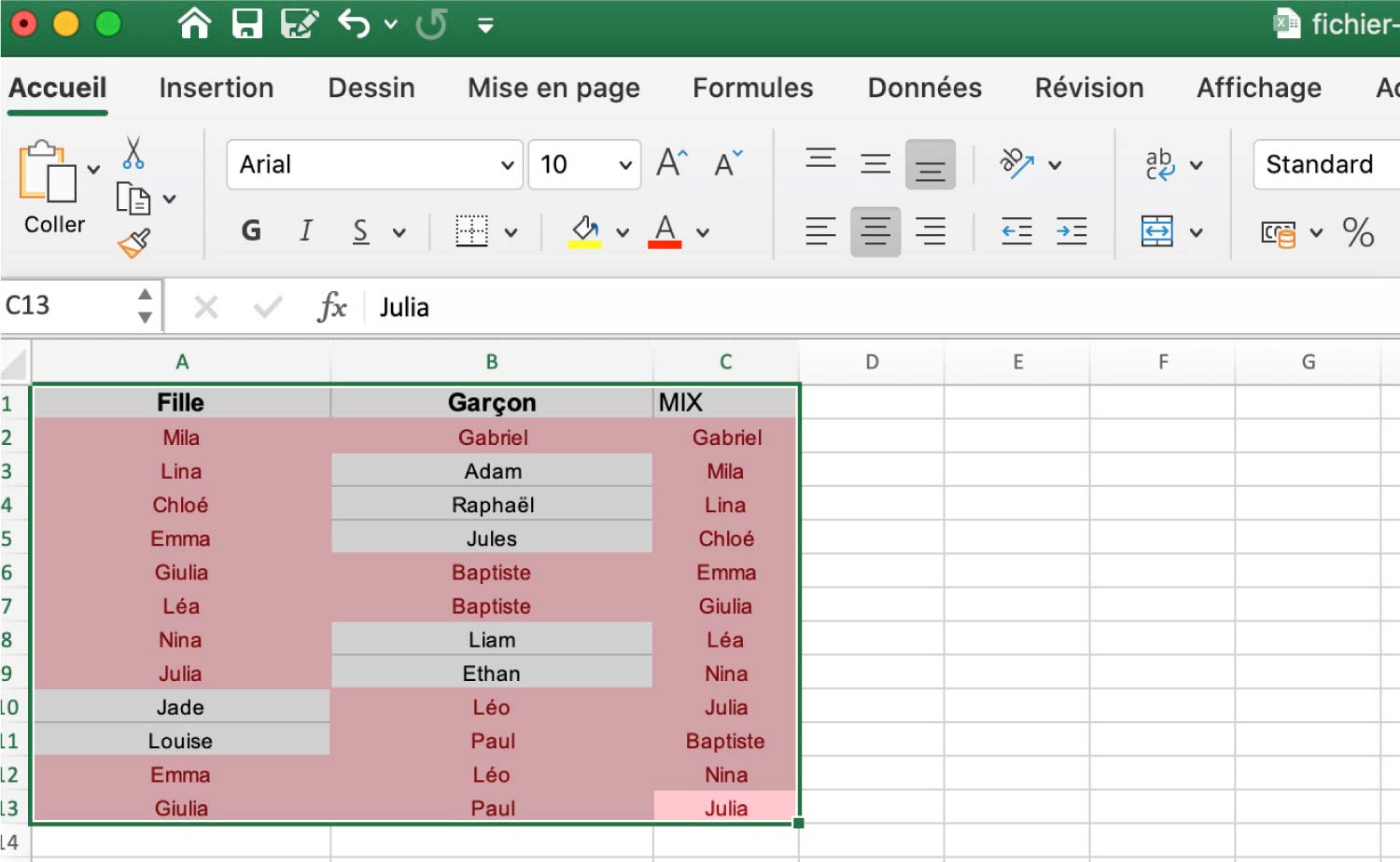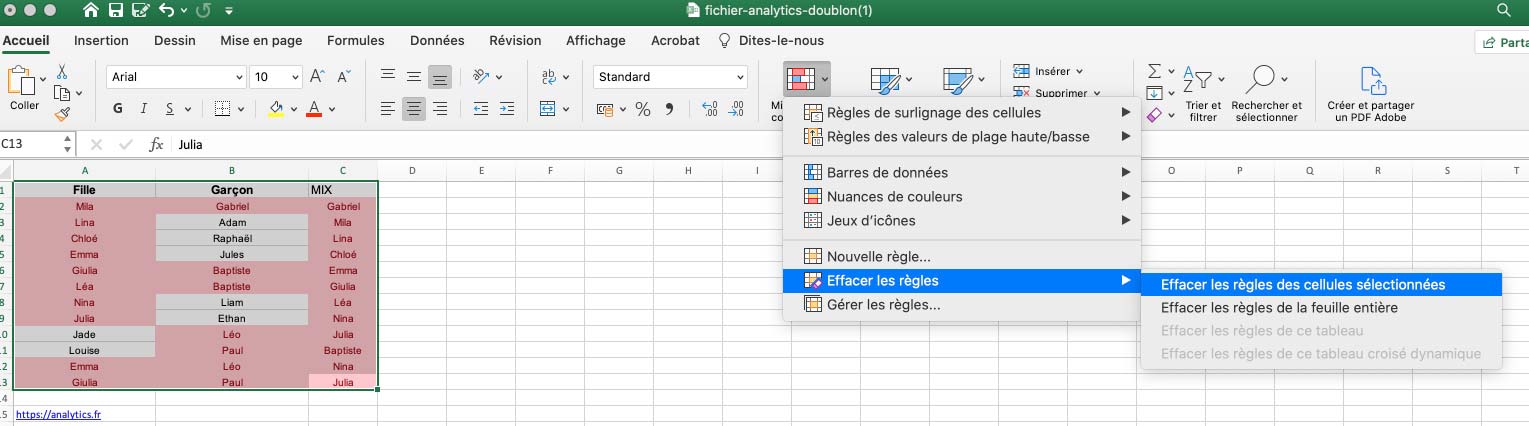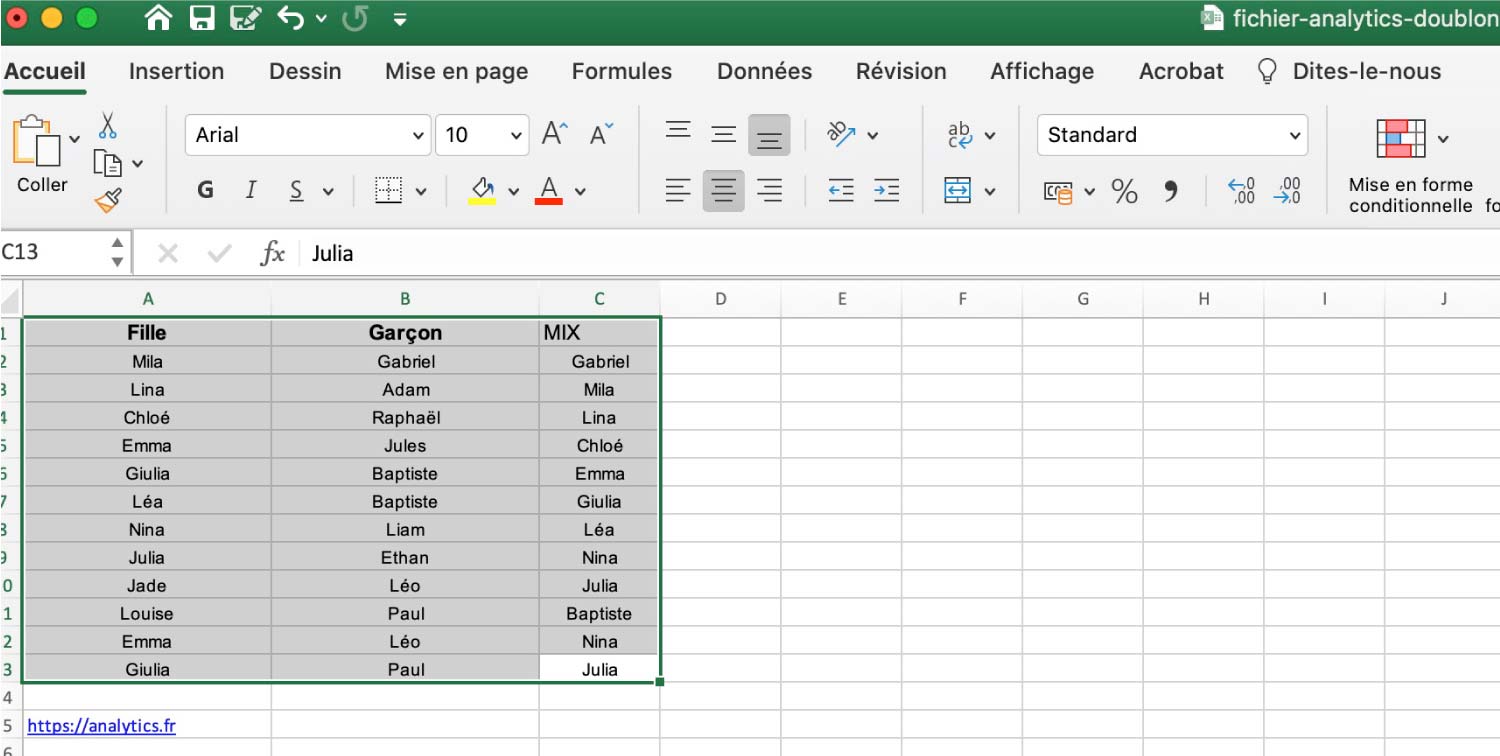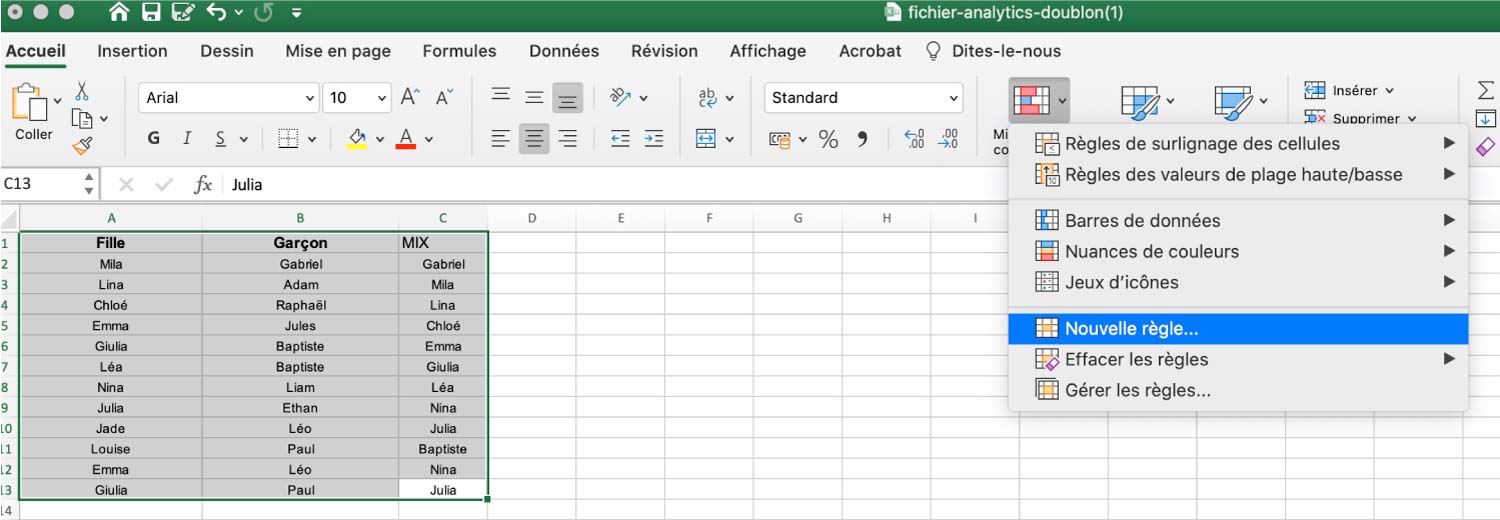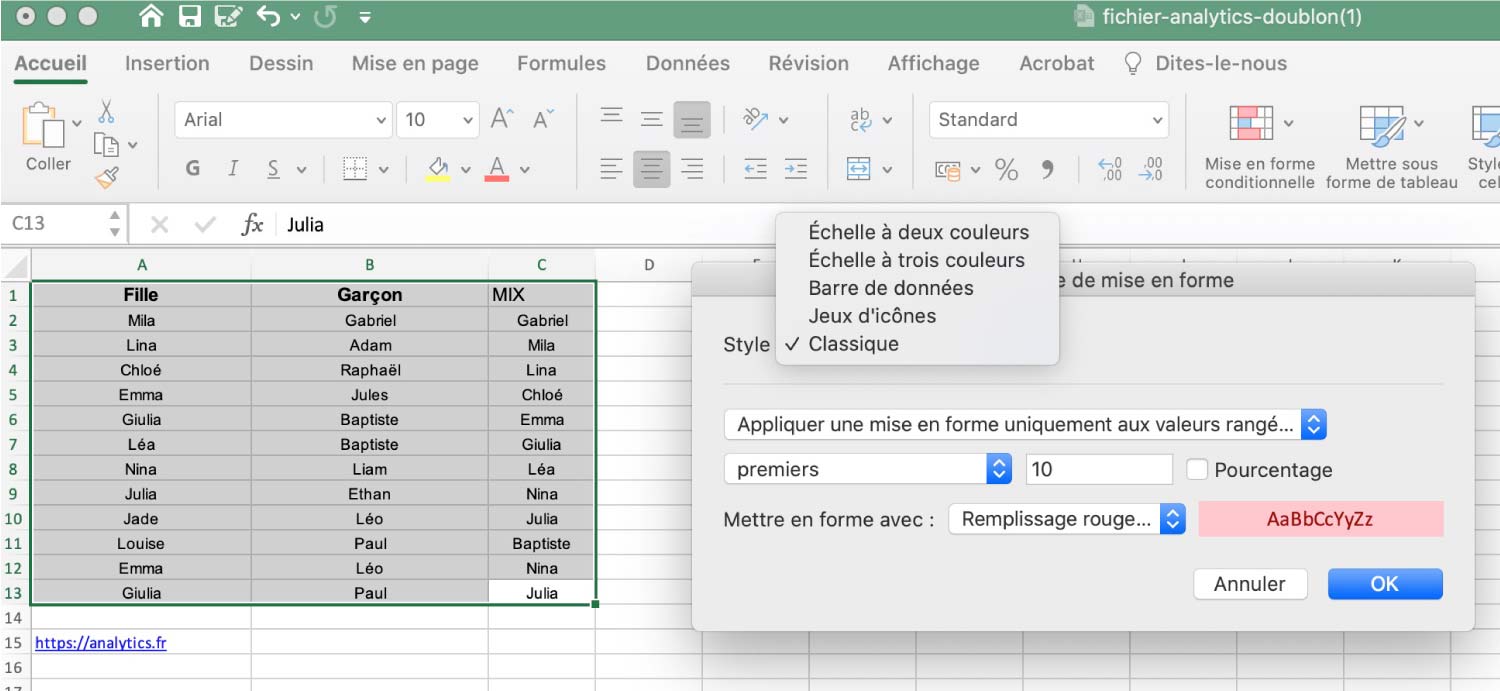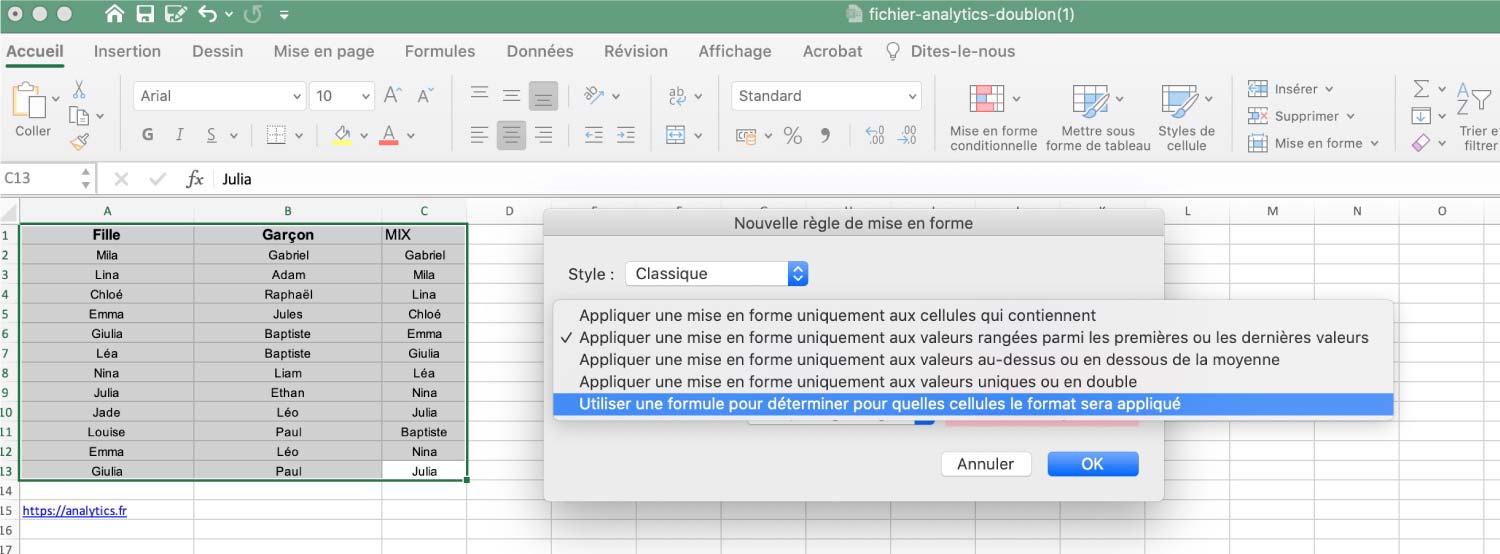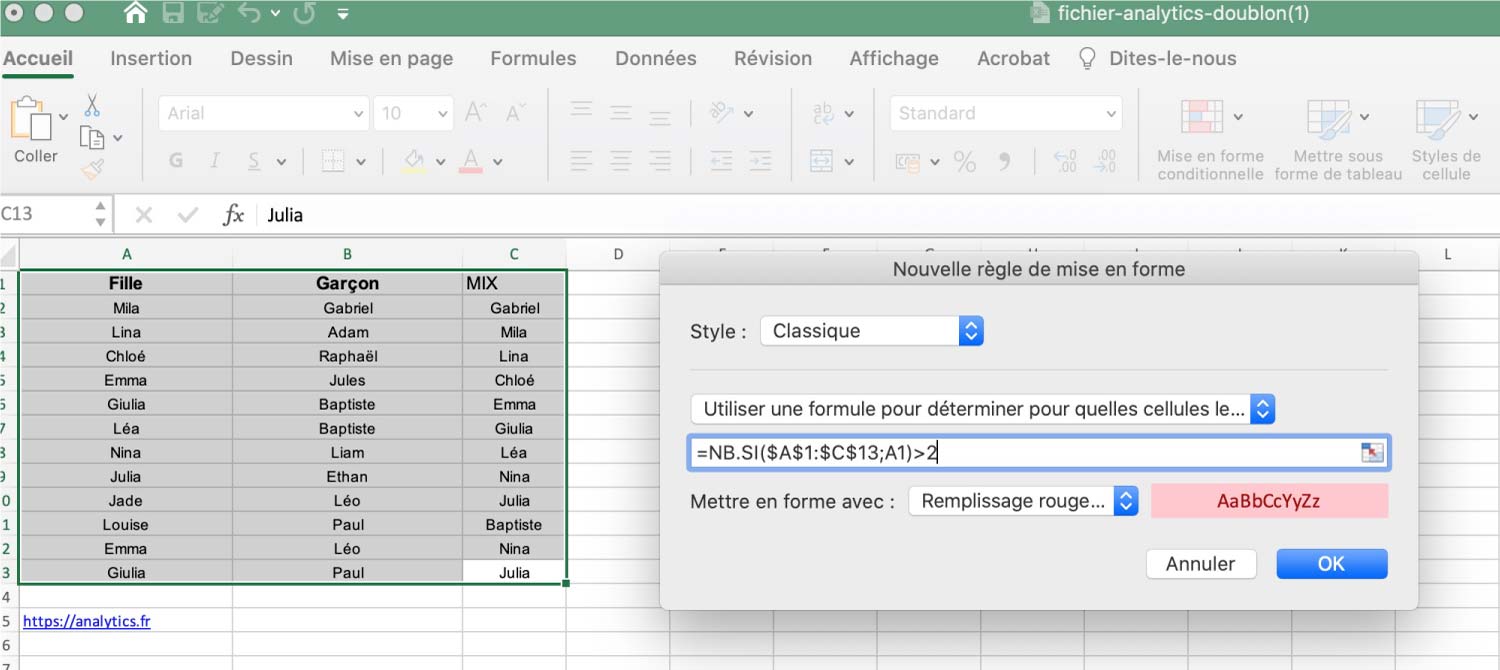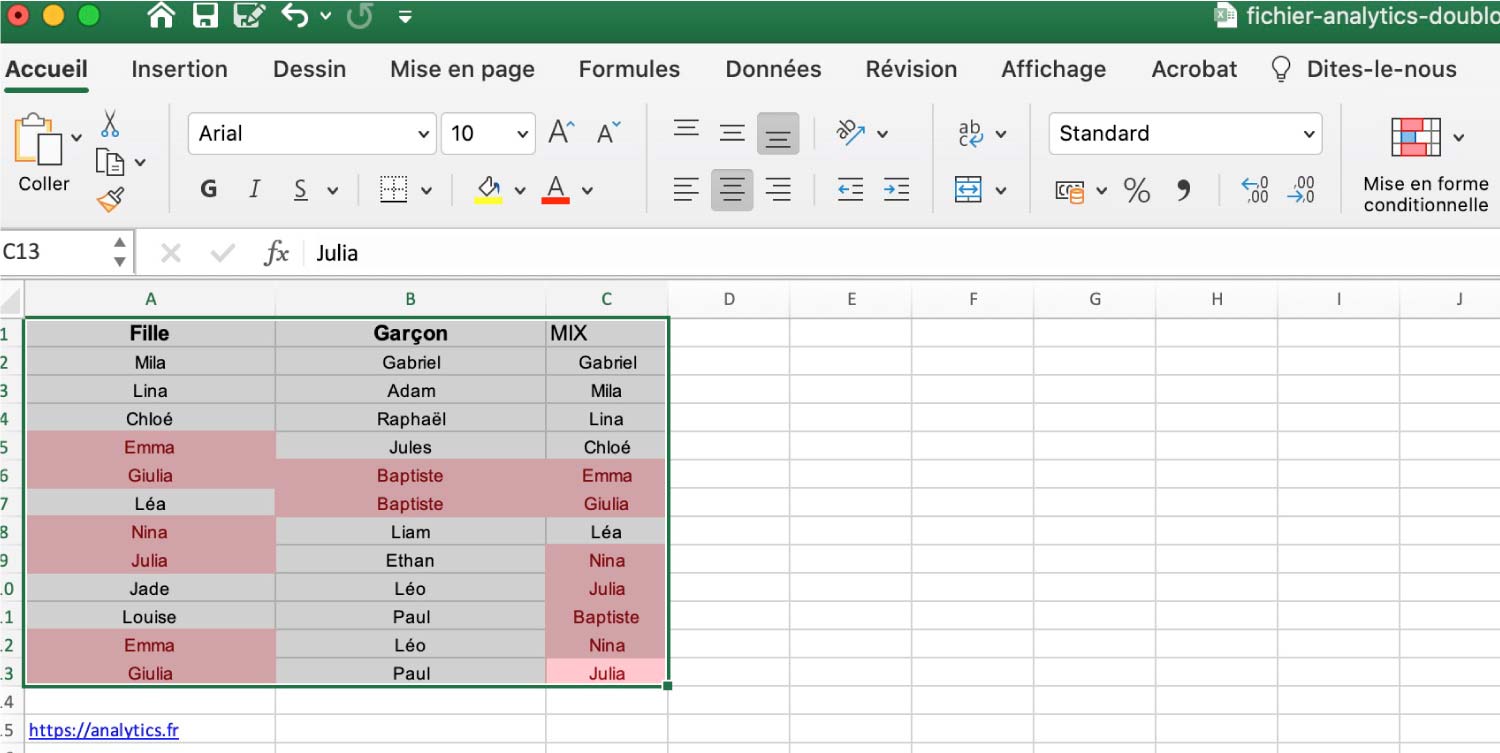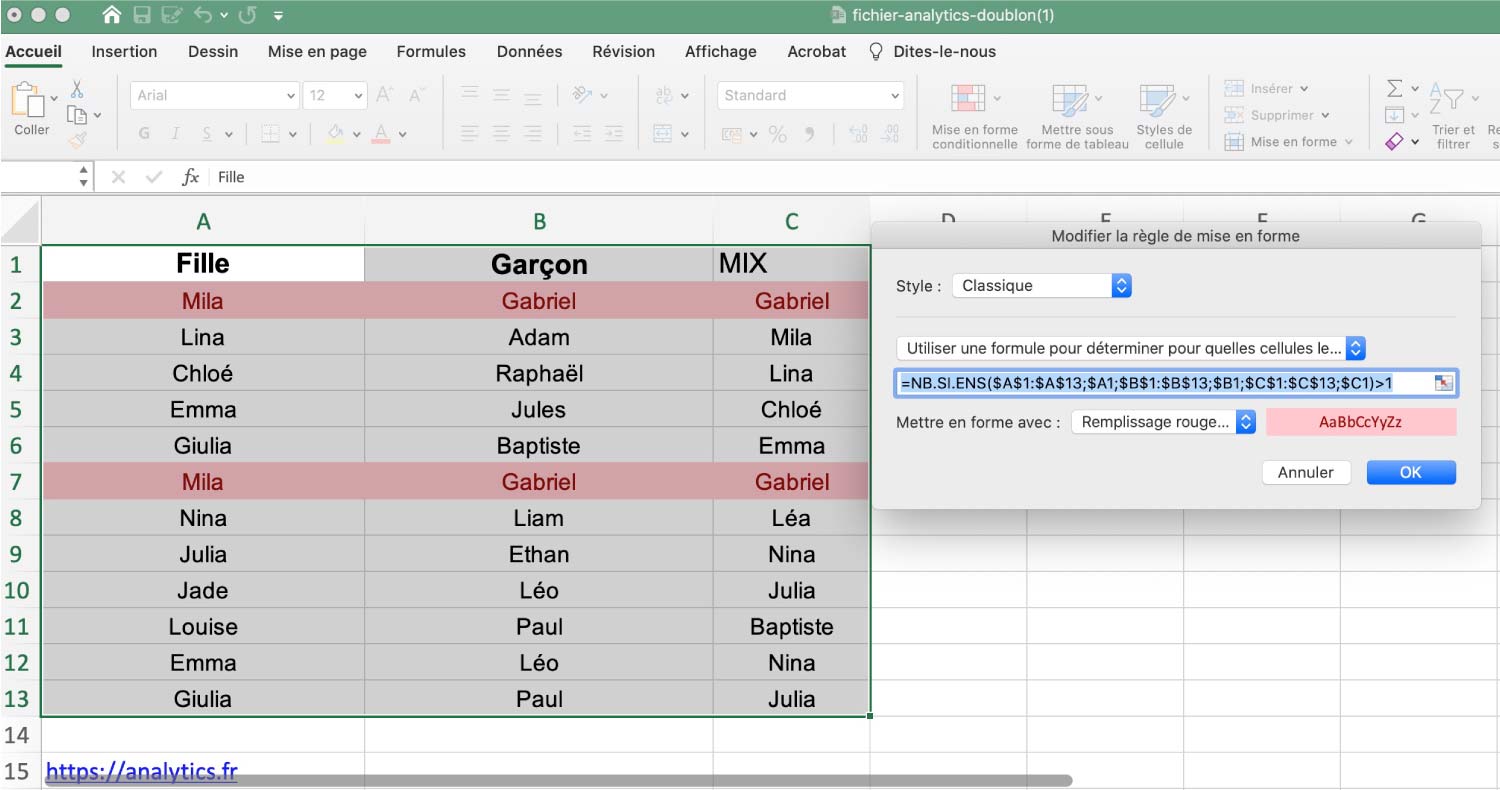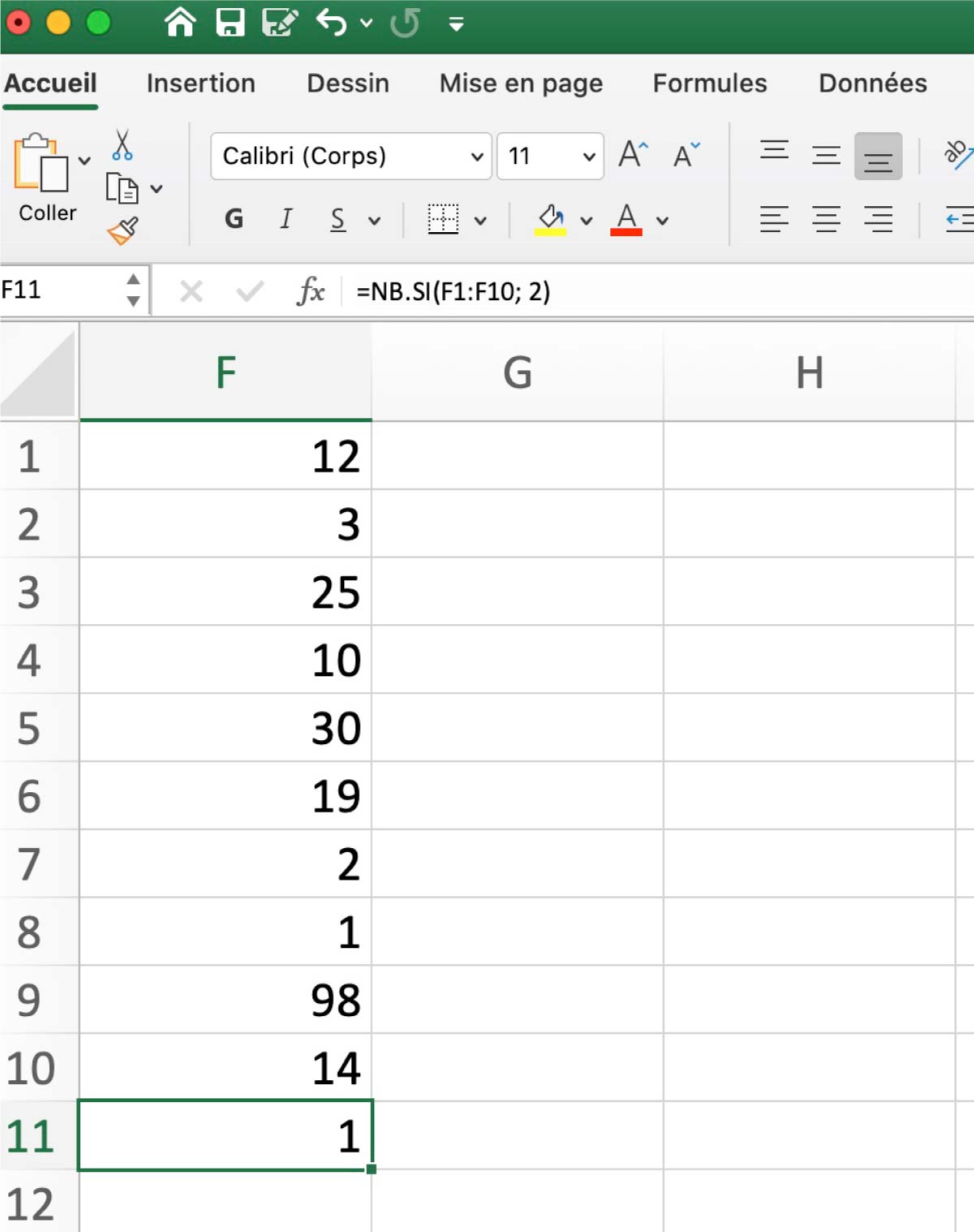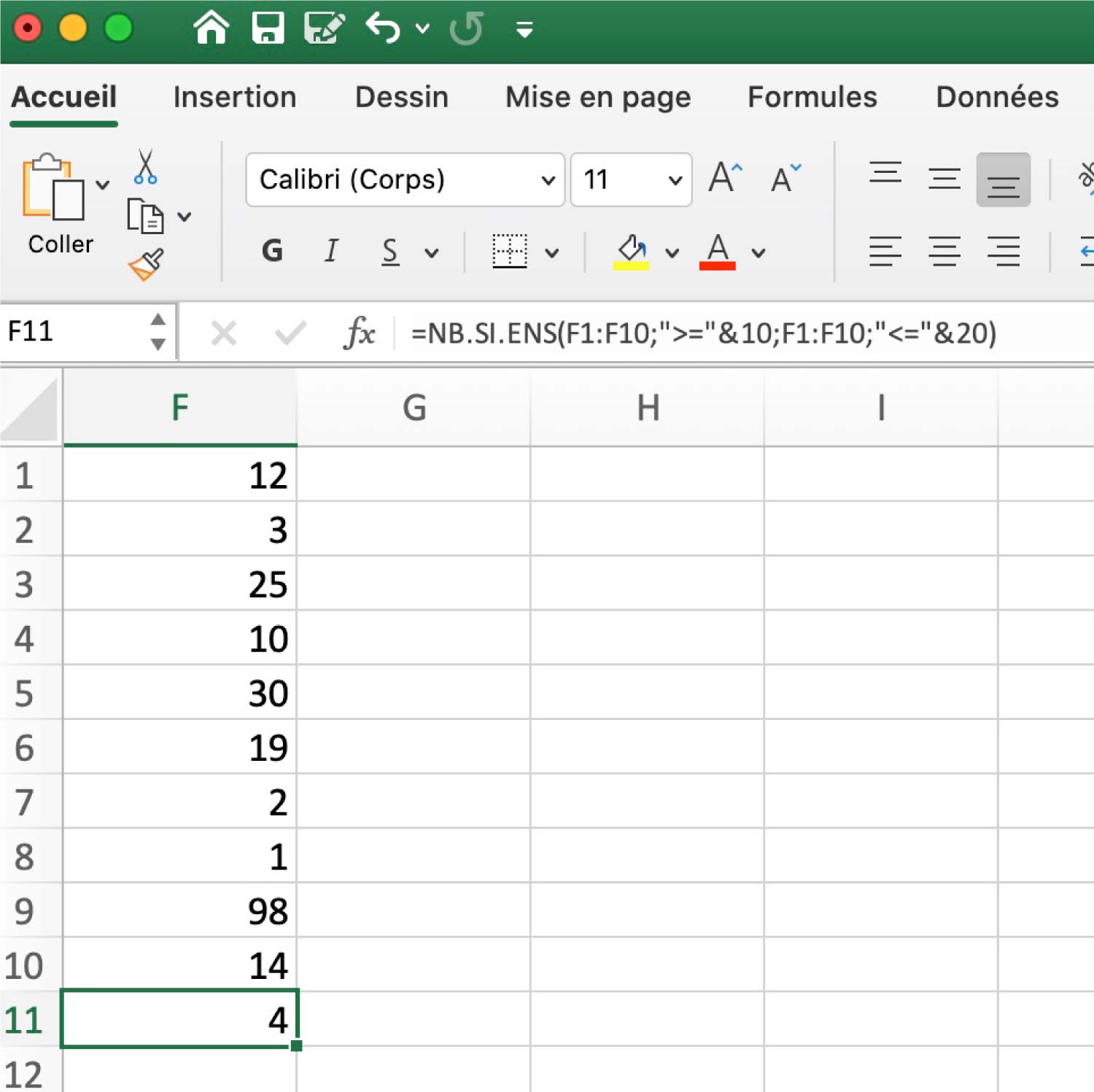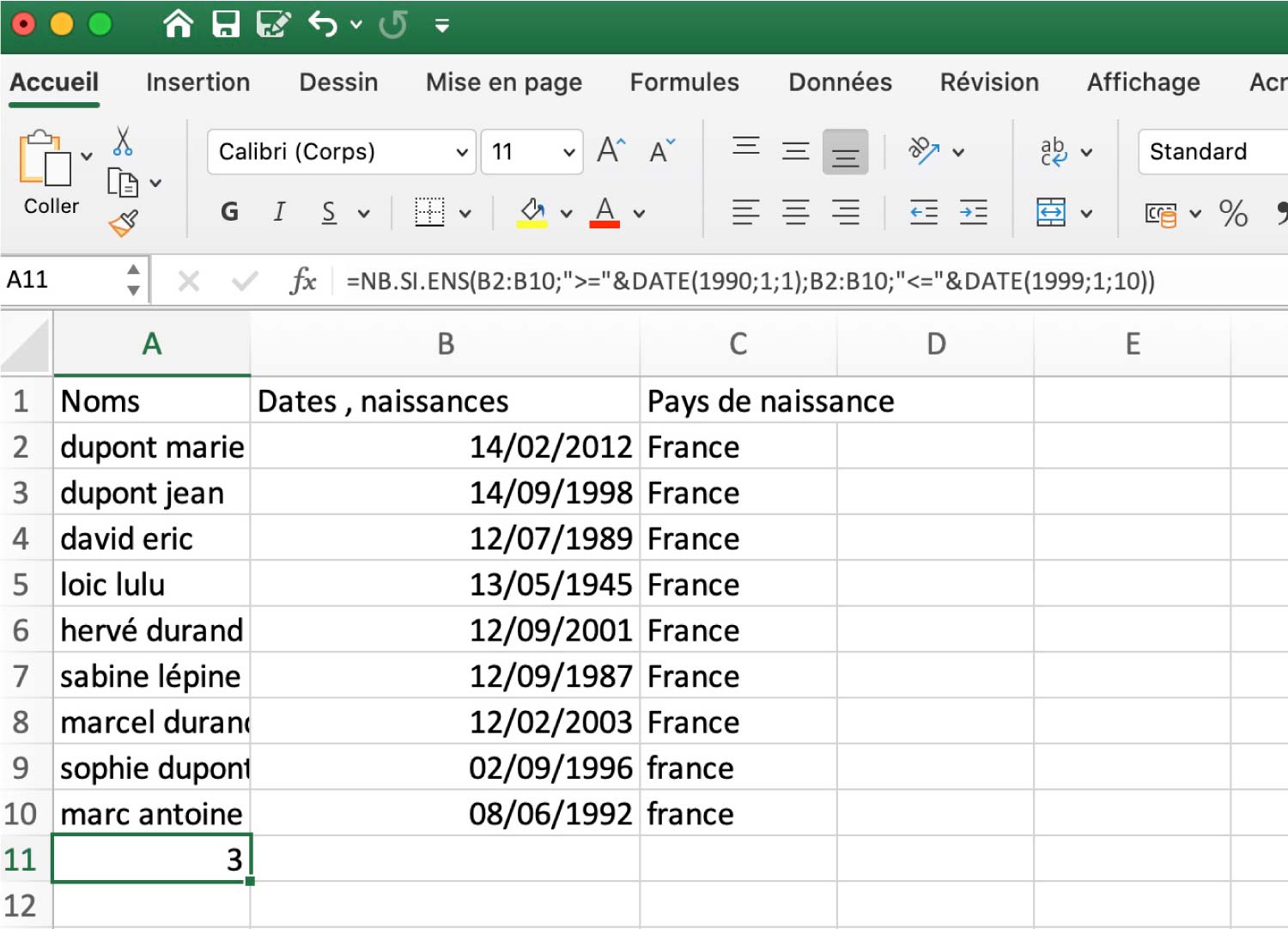Trouver les doublons dans Excel avec NB.SI et NB.SI.ENS
Points abordés dans cet article
- 📑 Repérer instantanément doublons & valeurs uniques
- Les données en double
- Effacer les règles de mise en forme conditionnelle
- Détecter les valeurs dupliquées plus de 2 fois avec une fonction
- Détecter toutes les lignes en double dans un tableau
- En quoi est-ce utile en analyse de données?
- Conclusion
- Foire aux questions sur NB.SI et NB.SI.ENS
Mis à jour le 24 juin 2025
📑 Repérer instantanément doublons & valeurs uniques
- Pourquoi ? Les entrées dupliquées faussent vos totaux, vos KPI et vos tableaux croisés ; mieux vaut les isoler avant toute analyse.
- Méthode 1 – 3 clics
Accueil ▸ Mise en forme conditionnelle ▸ Règles de mise en surbrillance ▸ Valeurs en double
➜ Excel colore aussitôt chaque doublon (ou valeur unique si vous sélectionnez l’option). - Méthode 2 – Formule ciblée
• Doublons sur 1 colonne → appliquez une règle avec
=NB.SI($A$1:$A$100;A1)>1
• Doublons > 2 occurrences → changez simplement>1par>2(ou tout autre seuil).
• Lignes dupliquées (plusieurs colonnes) →
=NB.SI.ENS($A$1:$A$100;A1;$B$1:$B$100;B1;$C$1:$C$100;C1)>1 - Nettoyer puis recommencer : Accueil ▸ Mise en forme conditionnelle ▸ Effacer les règles (plage ou feuille) avant de relancer un nouveau test.
- Réponse express : pour savoir combien de fois une valeur apparaît, tapez simplement
=NB.SI(plage;valeur_cherchée)
(ex.=NB.SI(A:A;"Sara")renvoie le nombre d’« Sara »).
À retenir : mise en forme conditionnelle pour l’œil 👀, NB.SI / NB.SI.ENS pour la logique 🧮 — et vos jeux de données restent propres, fiables et prêts pour l’analyse.
Lors de l’analyse de données dans Excel, il est crucial de s’assurer que les données sont complètes, précises et cohérentes. Les doublons dans les données peuvent fausser les résultats et compromettre l’intégrité de l’analyse. Par conséquent, la détection de doublons dans excel est une étape importante dans le processus d’analyse de données.
Dans cet article, nous allons voir comment détecter des valeurs en double ou même en triple dans un tableau excel avec NB.SI et NB.SI.ENS.
Les données en double
Nous allons commencer par voir les étapes simples pour trouver ou mettre en valeur par la couleur les données en double dans un tableau.
Pour ce faire je suis parti d’un tableau simple 3 colonnes avec une liste de prénoms de filles et garçons. Vous pouvez télécharger le fichier excel ici.
Pour trouver et mettre en évidence les valeurs en double dans Excel, suivez les étapes suivantes :
-
Sélectionnez la plage de cellules contenant les données que vous souhaitez vérifier.
-
Sur l’onglet Accueil, dans le groupe Styles, cliquez sur Mise en forme conditionnelle.
-
Cliquez sur Règles de mise en surbrillance des cellules, puis sur Valeurs en double.
-
Sélectionnez un style de mise en forme et cliquez sur OK.
-
Les doublons sont en couleur
-
Pour mettre en évidence les valeurs uniques, sélectionnez « Valeurs Uniques » dans la première liste déroulante.
Par défaut excel vous mettra ces valeurs en remplissage rouge avec écriture rouge, si vous souhaitez changer cette couleur, cliquez sur le menu déroulant « mettre en forme avec: »
Veuillez noter que pour finalement opter pour les valeurs uniques il vous faudra repartir sur un tableau vierge sans les valeurs en doublons déjà colorées.
Effacer les règles de mise en forme conditionnelle
Nous allons voir dans la suite de cet article comment colorer les valeurs dupliquées plus de 2 fois avec une fonction dans Excel. Cependant avant de passer à ça vous devez effacer les règles précédentes de mise en forme conditionnelle. Je vous rassure c’est très rapide et simple.
-
Vous sélectionnez votre tableau
-
Vous allez dans l’onglet accueil > Mise en forme conditionnelle >Effacer les règles > Effacer les règles des cellules sélectionnées
Détecter les valeurs dupliquées plus de 2 fois avec une fonction
Voici une formule qui permet de mettre en évidence les valeurs qui apparaissent plus de deux fois dans une plage de cellules :
-
Sélectionnez la plage de cellules que vous souhaitez vérifier.
-
Cliquez sur l’onglet « Mise en forme conditionnelle » sous l’onglet Accueil.
-
Cliquez sur « Nouvelle règle » dans le menu déroulant.
-
Dans la boîte de dialogue, choisissez « classique » puis « Nouvelle règle de mise en forme conditionnelle », sélectionnez « Utiliser une formule pour déterminer les cellules à mettre en forme ».
-
Saisissez la formule
=NB.SI($A$1:$C$13;A1)>2(sans les guillemets). -
Dans le menu déroulant en dessous vous avez l’opportunité de changer la couleur rouge par défaut pour la détection des doublons.
-
Cliquez sur l’onglet « Remplissage » et sélectionnez une couleur de fond pour mettre en évidence les cellules en double.
-
Cliquez sur « OK » pour fermer la boîte de dialogue « Format de cellule ».
-
Cliquez sur « OK » pour fermer la boîte de dialogue « Nouvelle règle de mise en forme conditionnelle ».
Ici la formule « =NB.SI($A$1:$C$13;A1)>1 » vérifie si une valeur A1 apparaît plus d’une fois dans la plage de cellules A1:C13. Si c’est le cas, la formule renvoie « VRAI » et la mise en forme conditionnelle s’applique à la cellule en question. Sinon, la formule renvoie « FAUX » et aucune mise en forme conditionnelle n’est appliquée. Les cellules contenant les valeurs qui apparaissent plus de une fois seront mises en évidence dans la couleur que vous avez choisie.
Détecter toutes les lignes en double dans un tableau
Veuillez noter que dans cet exemple j’ai volontairement rajouté une ligne en double dans le tableau d’origine de cet article pour démontrer la pertinence de la fonction.
Donc on utilise les mêmes étapes que précédemment sauf qu’on utilise cette fois la formule « =NB.SI.ENS($A$1:$A$13;$A1;$B$1:$B$13;$B1;$C$1:$C$13;$C1)>1 » (sans les guillemets).
La formule « =NB.SI.ENS($A$1:$A$13;$A1;$B$1:$B$13;$B1;$C$1:$C$13;$C1)>1 » vérifie si les valeurs de chaque cellule de la ligne apparaissent plus d’une fois dans la plage de données sélectionnée. Si c’est le cas, la mise en forme conditionnelle s’applique à toute la ligne en question, mettant en évidence la ligne en double dans la couleur que vous avez choisie.
En quoi est-ce utile en analyse de données?
La détection des doublons dans un tableau de données est une étape importante dans l’analyse de données, car elle permet d’identifier les informations redondantes et potentiellement erronées. En éliminant les doublons, on peut éviter les résultats biaisés et les erreurs dans les analyses et les rapports.
La détection des doublons peut être utile dans de nombreux contextes d’analyse de données. Par exemple :
- Dans les enquêtes ou les sondages : lors de l’analyse des résultats d’une enquête ou d’un sondage, il est important de détecter les doublons pour éviter les réponses multiples d’une même personne et s’assurer que les données sont représentatives de la population cible.
- Dans la gestion de base de données : lors de l’importation ou de la fusion de bases de données, il est important de détecter les doublons pour éviter la création de doublons dans la base de données finale.
- Dans la gestion des ventes : lors de l’analyse des données de vente, il est important de détecter les doublons pour éviter de comptabiliser les ventes multiples d’un même produit ou d’un même client.
La détection des doublons est une étape importante dans l’analyse de données, qui peut contribuer à l’obtention de résultats précis et fiables.
Conclusion
Excel offre différentes méthodes pour trouver et mettre en évidence les doublons, telles que la mise en forme conditionnelle, la fonction NB.SI et la fonction NB.SI.ENS. En utilisant ces outils, vous pouvez facilement détecter les doublons dans vos données et les traiter en conséquence.
Dans de nombreux contextes d’analyse de données, la détection des doublons est une étape cruciale pour garantir l’exactitude et la fiabilité des résultats. Que vous travailliez avec des enquêtes, des données de vente, des bases de données ou tout autre type de données, il est important de prendre le temps de vérifier et d’éliminer les doublons pour obtenir des résultats précis et fiables.
Foire aux questions sur NB.SI et NB.SI.ENS
Quelle est la différence entre NB.SI et NB.SI.ENS ?
NB.SI permet de compter le nombre de cellules dans une plage qui répondent à un critère unique, tandis que NB.SI.ENS permet de compter le nombre de cellules dans une plage qui répondent à plusieurs critères. NB.SI.ENS est utile lorsque vous devez spécifier plusieurs critères de recherche pour une plage de données donnée.
Comment utiliser NB.SI pour compter les occurrences d’une seule valeur dans une plage de données ?
Utilisez la syntaxe suivante : =NB.SI(plage; valeur), où « plage » est la plage de données dans laquelle vous souhaitez effectuer la recherche et « valeur » est la valeur que vous souhaitez compter. Par exemple, pour compter le nombre de fois que le chiffre « 2 » apparaît dans la plage A1:A10, vous pouvez utiliser la formule suivante : =NB.SI(A1:A10; 2).
Comment utiliser NB.SI.ENS pour compter les occurrences de plusieurs valeurs dans une plage de données ?
Utilisez la syntaxe suivante : =NB.SI.ENS(plage1; critère1; plage2; critère2; …), où « plage1 », « plage2 », etc. sont les plages de données dans lesquelles vous souhaitez effectuer la recherche et « critère1 », « critère2 », etc. sont les valeurs que vous souhaitez compter. Par exemple, pour compter le nombre de fois que les chiffres « 2 » et « 3 » apparaissent dans la plage A1:A10, vous pouvez utiliser la formule suivante : =NB.SI.ENS(A1:A10; 2; A1:A10; 3).
Comment utiliser NB.SI ou NB.SI.ENS pour compter les occurrences d’une chaîne de caractères dans une plage de données ?
Pour compter les occurrences d’une chaîne de caractères dans une plage de données, vous pouvez utiliser des caractères génériques tels que l’astérisque (*) pour représenter tout caractère.
Par exemple, pour compter le nombre de fois que la chaîne de caractères « abc » apparaît dans la plage A1:A10, vous pouvez utiliser la formule suivante : =NB.SI(A1:A10; « abc »). Pour compter le nombre de fois que la chaîne de caractères « abc » apparaît dans la colonne A et que la chaîne de caractères « def » apparaît dans la colonne B, vous pouvez utiliser la formule suivante : =NB.SI.ENS(A1:A10; « abc »; B1:B10; « def »).
Puis-je utiliser NB.SI ou NB.SI.ENS pour compter les occurrences dans plusieurs feuilles de calcul ?
Oui, vous pouvez utiliser NB.SI ou NB.SI.ENS pour compter les occurrences dans plusieurs feuilles de calcul en utilisant des références de feuille de calcul dans les plages de données. Par exemple, pour compter le nombre de fois que la valeur « 2 » apparaît dans la plage A1:A10 de la feuille de calcul « Feuil1 » et la plage A1:A10 de la feuille de calcul « Feuil2 », vous pouvez utiliser la formule suivante : =NB.SI(Feuil1!A1:A10; 2) + NB.SI(Feuil2!A1:A10; 2).
nb.si entre deux valeurs
Pour compter le nombre de cellules dans une plage de données qui se situent entre deux valeurs données, vous pouvez utiliser la fonction NB.SI.ENS et non NB.SI avec les opérateurs logiques « < » et « > ». Avec NB.SI vous aurez la réponse Alerte: Vous avez entré un nombre trop important d’arguments pour cette fonction.
Voici comment procéder :
- Sélectionnez la cellule où vous voulez afficher le résultat de votre formule.
- Tapez la formule suivante :
=NB.SI.ENS(plage;">="&valeur_min;plage;"<="&valeur_max), où « plage » est la plage de données dans laquelle vous souhaitez effectuer la recherche, « valeur_min » est la valeur minimale à considérer et « valeur_max » est la valeur maximale à considérer. - Appuyez sur « Entrée » pour valider la formule. Le résultat affichera le nombre de cellules dans la plage de données qui sont comprises entre les deux valeurs données.
Par exemple, si vous avez une plage de données allant de A1 à A10, et que vous voulez compter le nombre de cellules qui contiennent une valeur comprise entre 10 et 20, vous pouvez utiliser la formule suivante : =NB.SI.ENS(F1:F10;">="&10;F1:F10;"<="&20). La formule affichera le nombre de cellules qui contiennent une valeur entre 10 et 20 dans la plage A1:A10.
nb.si date : Compter le nombre de cellules dans une plage de données qui contiennent des dates comprises entre deux dates
Pour compter le nombre de cellules dans une plage de données qui contiennent des dates comprises entre deux dates données, vous pouvez utiliser la fonction NB.SI avec les opérateurs logiques « < » et « > ».
Voici comment procéder :
- Sélectionnez la cellule où vous voulez afficher le résultat de votre formule.
- Tapez la formule suivante :
=NB.SI.ENS(plage;">="&DATE(date_min);plage;"<="&DATE(date_max)), où « plage » est la plage de données dans laquelle vous souhaitez effectuer la recherche, « date_min » est la date minimale à considérer et « date_max » est la date maximale à considérer. - Appuyez sur « Entrée » pour valider la formule. Le résultat affichera le nombre de cellules dans la plage de données qui contiennent une date comprise entre les deux dates données.
Par exemple, si vous avez une plage de données allant de A1 à A10 contenant des dates, et que vous voulez compter le nombre de cellules qui contiennent une date comprise entre le 1er janvier 1990 et le 1er octobre 1999, vous pouvez utiliser la formule suivante : =NB.SI.ENS(B2:B10;">="&DATE(1990;1;1);B2:B10;"<="&DATE(1999;1;10)). Cette formule utilise la fonction DATE pour entrer les dates 01/01/1990 et 10/01/1999 sous forme de valeurs de date valides. La fonction NB.SI.ENS compte le nombre de cellules dans la plage B2:B10 qui répondent aux deux critères de recherche.