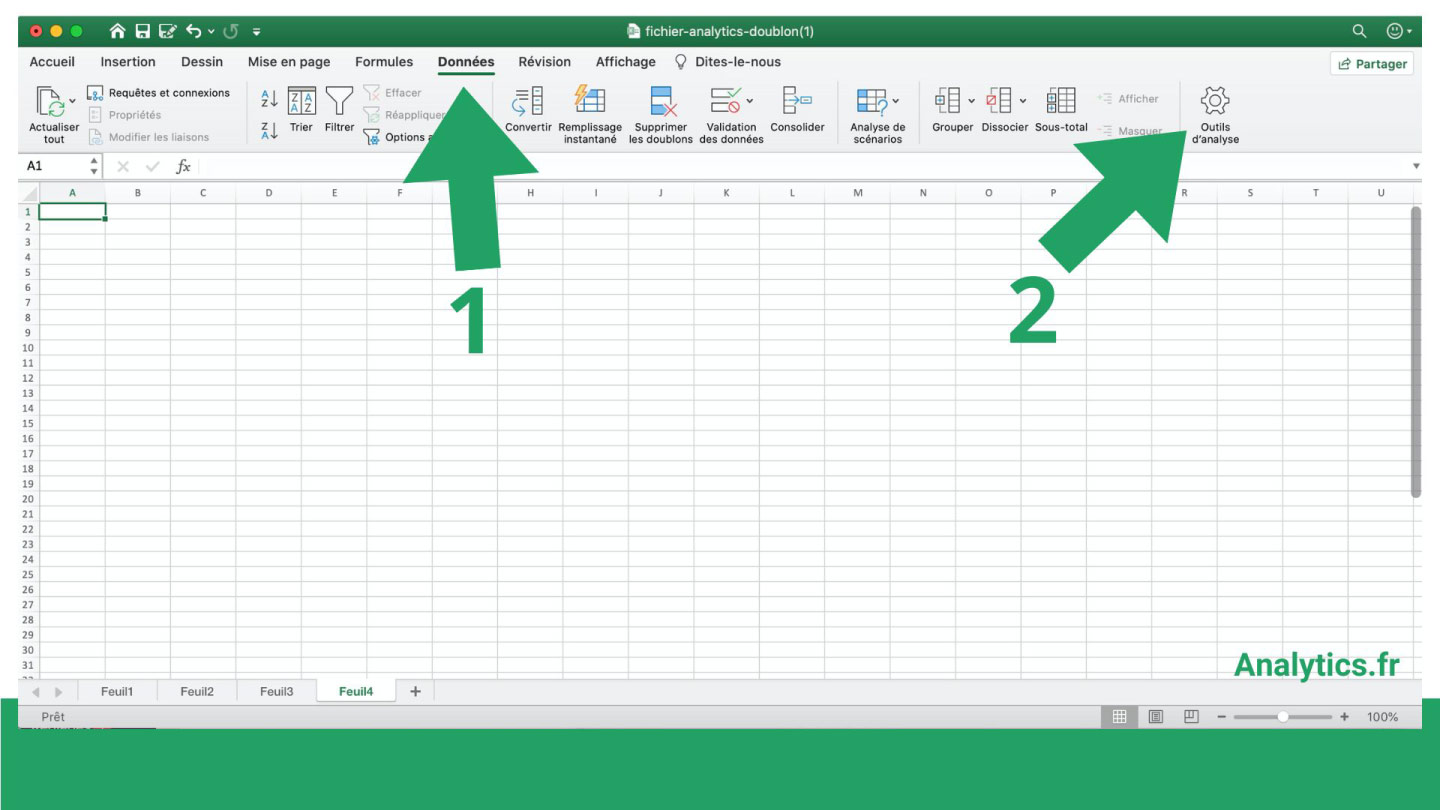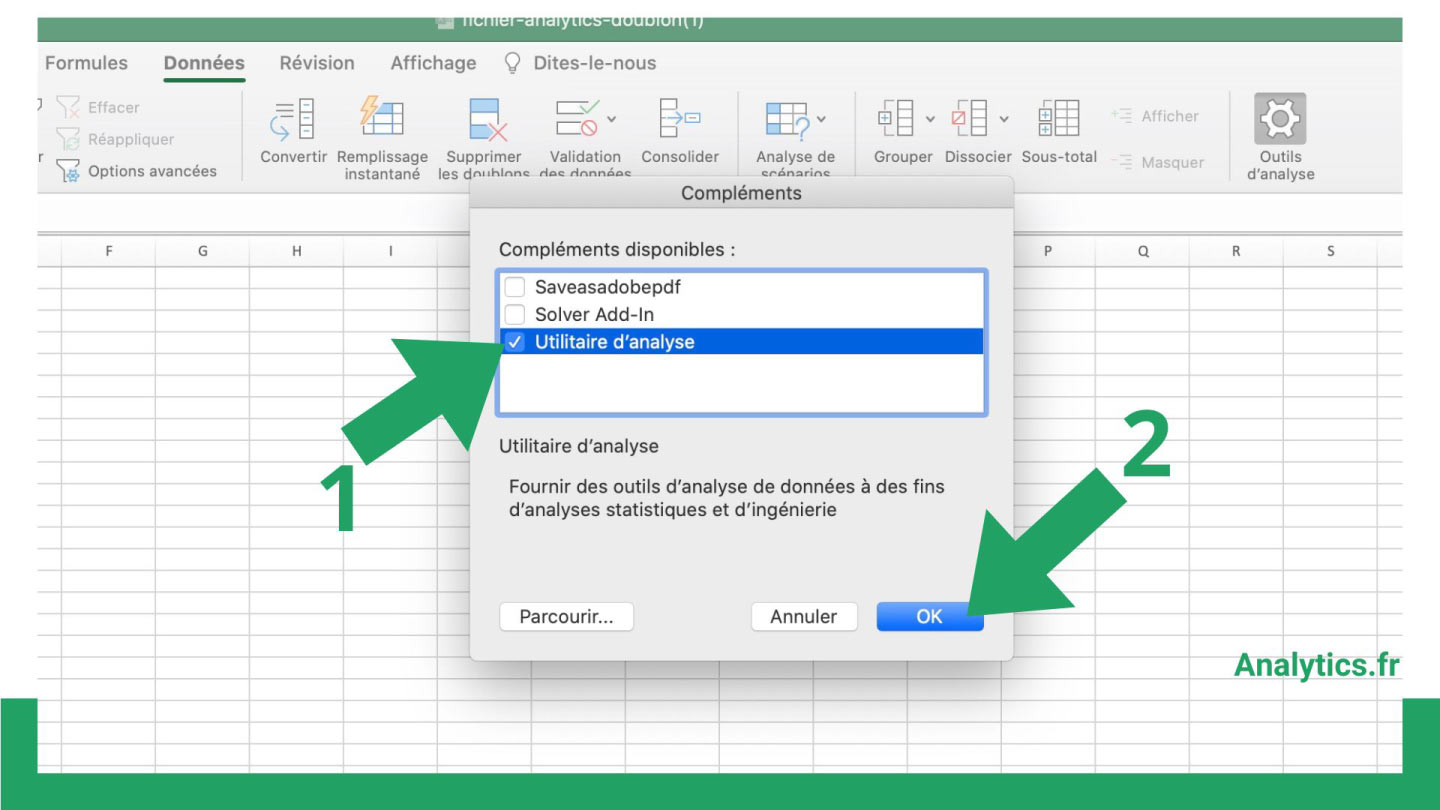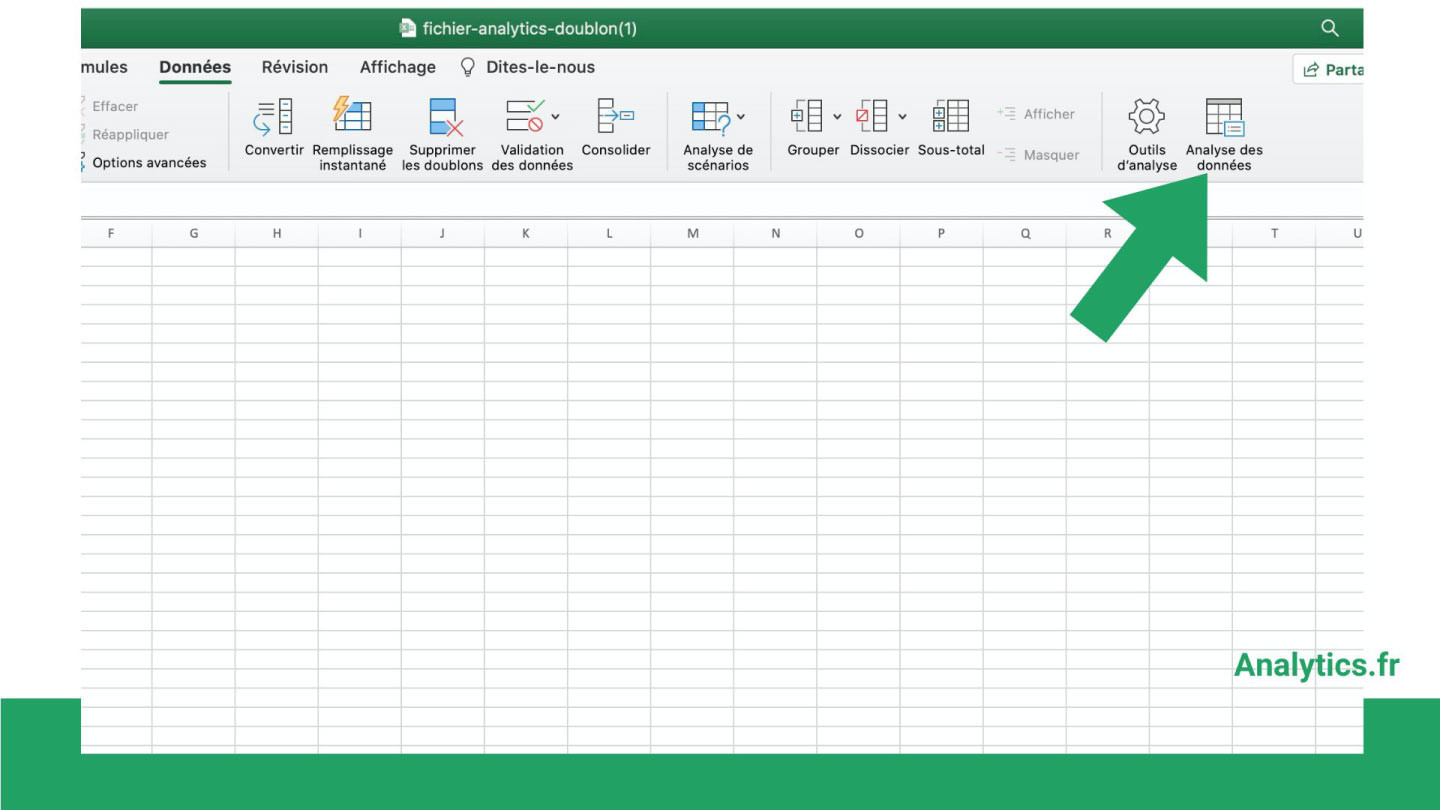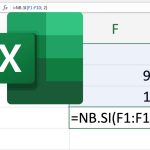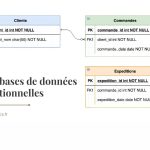L’utilitaire d’analyse de données d’Excel
Mis à jour le 13 avril 2023
L’utilitaire d’analyse d’excel appelé Analysis Toolpak en anglais est un add-in Excel qui fournit une collection d’outils et de fonctions d’analyse de données avancées. Il est disponible dans les versions de bureau d’Excel pour Windows et Mac. L’utilitaire d’analyse est inclus dans certaines versions d’Excel, mais dans d’autres, il doit être activé manuellement.
L’utilitaire d’analyse comprend plusieurs outils et fonctions d’analyse de données avancées pour la statistique, la finance, l’ingénierie, etc.
voici une liste d’exemples d’outils d’analyse de données disponibles dans l’utilitaire d’analyse d’Excel :
- Analyse de variance : L’outil d’analyse de variance permet de comparer les moyennes de plusieurs groupes de données pour déterminer s’ils sont statistiquement significatifs.
- Analyse de corrélation : L’outil d’analyse de corrélation permet de mesurer la force et la direction de la relation linéaire entre deux variables.
- Analyse de covariance : L’outil d’analyse de covariance permet de mesurer la relation entre deux variables en contrôlant l’effet de variables supplémentaires.
- Statistiques descriptives : L’outil de statistiques descriptives permet de calculer les statistiques de base d’un ensemble de données, comme la moyenne, l’écart-type, la variance, le minimum, le maximum, etc.
- Lissage exponentiel : L’outil de lissage exponentiel permet de prévoir les tendances futures en utilisant les données historiques et en appliquant un poids plus élevé aux valeurs les plus récentes.
- et bien d’autres
L’utilitaire d’analyse est un outil puissant qui peut aider les analystes de données à comprendre leurs données et à prendre des décisions éclairées en fonction des résultats de l’analyse.
Vérifier si l’Utilitaire d’analyse est activé dans Excel
Pour vérifier si l’Utilitaire d’analyse est activé dans votre version Excel, vous pouvez suivre ces étapes :
-
Ouvrez Excel et créez une nouvelle feuille de calcul.
-
Cliquez sur l’onglet « Données » dans la barre de menu, puis cliquez sur « Outils d’analyse ».
-
Dans la boîte de dialogue « Compléments Excel », vérifiez si l’option « Utilitaire d’analyse » est cochée. Si ce n’est pas le cas, cochez la case à côté de « Utilitaire d’analyse » pour l’activer.
-
Cliquez sur « OK » pour fermer la boîte de dialogue « Compléments Excel ».
-
Vous pouvez maintenant accéder à l’Utilitaire d’analyse dans Excel en cliquant sur l’onglet « Données » dans la barre de menu, puis en sélectionnant « Analyse de données » dans le groupe « Analyse ».
Si l’option « Utilitaire d’analyse » n’est pas visible dans la liste des compléments, cela peut signifier que l’Utilitaire d’analyse n’est pas installé sur votre ordinateur. Dans ce cas, vous pouvez installer l’Utilitaire d’analyse en utilisant les options d’installation de Microsoft Office.
Pourquoi cet utilitaire de données est important?
L’Utilitaire d’analyse d’Excel est un outil très utile pour les professionnels travaillant avec des données, tels que les analystes, les chercheurs, les scientifiques et les ingénieurs.
Il permet de faciliter les analyses de grands ensembles de données en offrant des outils puissants pour effectuer des analyses statistiques avancées et créer des graphiques et des tableaux croisés dynamiques.
En utilisant cet outil, les professionnels peuvent économiser beaucoup de temps et d’efforts dans leurs analyses, ce qui leur permet de se concentrer sur l’interprétation des résultats et de prendre des décisions éclairées basées sur les données. L’Utilitaire d’analyse est donc un élément clé pour aider les professionnels à extraire des informations précieuses à partir de leurs données et à les utiliser pour atteindre leurs objectifs professionnels.